|
Field Properties |


|
You can access a wide variety of Properties related to your inserted Field by using the Properties Dialog. This section is designed to assist you in working with the commonly used options available to you in this dialog. Options such as font changes, background colors, field formatting, and more can be found here.
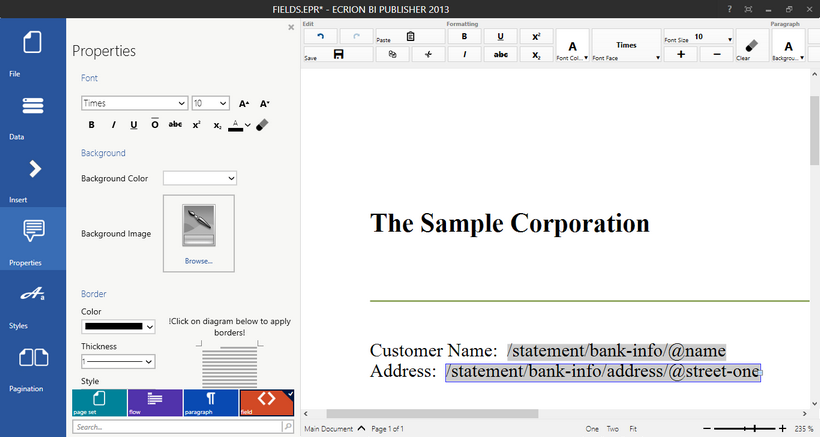
Figure 1: The Properties Dialog shows available options for the selected Field.
Usage
You will first need to select the Field in the Design Surface. Then select Properties from the Side Menu to open the Properties Dialog. Here you will see a variety of options related to the selected Field. Notice that the Navigation Bar will display a selected Field element. You will need to ensure that this element is selected to access the correct Properties for editing your Field. Below is helpful information on the available options you will find here.
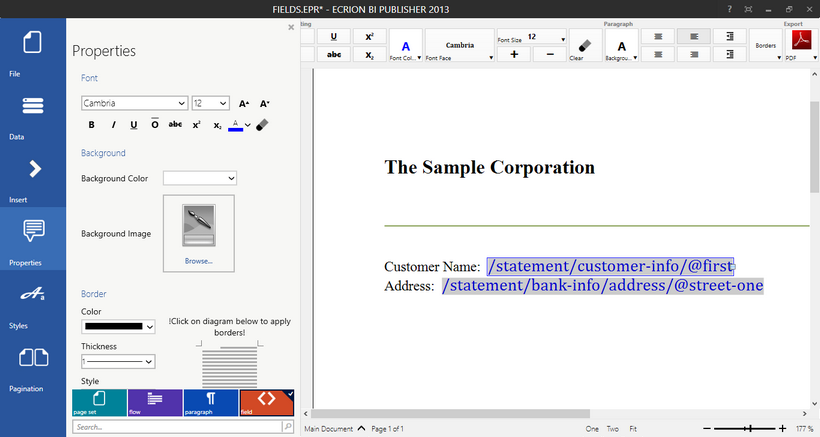
Figure 2: The Properties Dialog is used to make modifications to the Fields.
Font
You can choose from a variety of font modifications in the Font menu. In the example in Figure 2, the font family was changed to Cambria, the size was adjusted to 12pt, and the font color was adjusted to blue.
Background
If you would like to add background color to your Field, simply select your color of choice from the Background Color menu.
Additionally, if you would like to add a Background Image to your Field, select Browse to launch the Open File Dialog and choose the image accordingly.
Border
To add borders to you Field, select the color, thickness, and style and then click on the preview diagram to apply the borders. You can learn more about this commonly used tool in the Publisher by visiting the Borders help section.
Formatting
This section is helpful for applying formatting to your Field. This is commonly used for purposes such as formatting for dates, currencies, decimals, and much more. When you select Format, this will open the Formatting Dialog where you can choose from a variety of options available to you or add your own custom formatting. You can learn about how to use this dialog to add formatting by visiting the Formatting section of the help documentation.
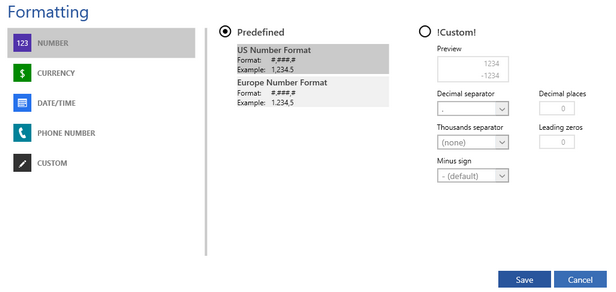
Figure 3: The Formatting Dialog provides formatting options for Fields.
Dynamic
In this section, you can select Edit to modify the Fields source. This will launch the Edit Expression Dialog so that you can select a different field from your data source or even write your own expression.
Advanced
You may want to apply Dynamic Properties to your Field. This section is useful for options such as applying formatting such as font color, border styles and colors, and much more directly from values in your data source. Additionally, you can specify formatting to be applied conditionally based upon specific tests on your data source. To learn more about how to add such Properties to your Field visit the help section on Dynamic Properties.