|
Text Box Properties |


|
You can access the Properties associated with your inserted Text Box to make modifications that might further distinguish this movable region of content in your Document Template. Options such as adding borders, background images, and even setting Dynamic Properties are accessible through the Text Box Properties.
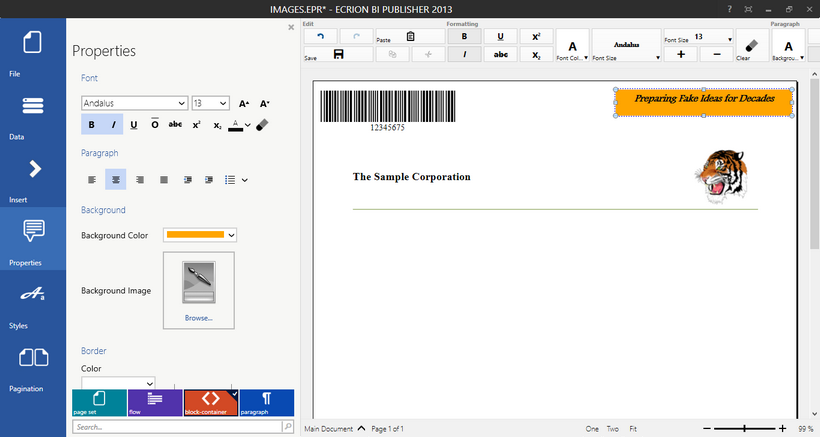
Figure 1: The Properties Dialog is used to make modifications to a Text Box as seen in the Design Surface.
Usage
To access the Properties for your Text Box, select the text box in the Design Surface and choose Properties in the Side Menu. You will now notice that the available options for your Text Box are now available in the Properties Dialog.
You should also be aware that in the Navigation Bar a Text Box element is called a Block-Container. You can see that the Block-Container element is selected and options are displayed accordingly. Below is a brief description of these options to assist you in using the Properties Dialog for editing your Text Boxes.
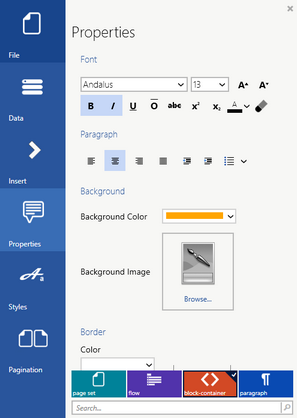
Figure 2: The Block-Container element is selected in the Navigation Bar.
Font and Paragraph Options
You can change the Font Properties by selecting from a variety of options available to you in the Fonts section. In the example above, you can see that the font size was increased to 13pt, the font family was changed to Andalus, and both bold and italic formatting was applied.
You can also make Paragraph adjustments such as setting the alignment of the entire Text Box. As you can see from this example, the content in the Text Box is set to have centered alignment.
Background Options
You can modify the background color of the Text Box here by selecting from the drop down menu of Background Color options.
For a Text Box you can also choose to assign a background image. You can select the Browse button to launch the Open File Dialog and select the image you would like to use as the background.
Borders
You may want to add borders to your Text Box to distinguish it from the rest of the content. Here you can use the Borders selection menu to choose the border of your choice and apply accordingly.
Advanced
In the Advanced section of the Properties Dialog you can Edit the Dynamic Properties that are assigned for this Element. When you select Edit for Dynamic Properties you will launch a different dialog screen. This will allow you to use your data source to define properties like background color or even specify formatting options based upon conditions set using your data source. A common example might be to specify the font family for your Text Box based upon a value that is located in your data.
To learn how to assign Dynamic Properties you will need to visit the Dynamic Properties section of the Common Tools help documentation.