|
Image Properties |


|
You may wish to adjust the properties that are related to any image that you have inserted in your Document Template. This helpful section is designed to assist you in using the Properties Dialog for images to change image source, dimensions, and much more.
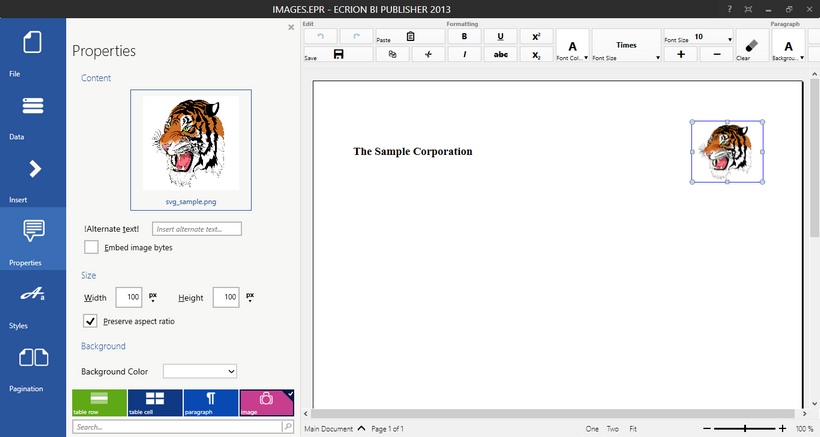
Figure 1: The Properties Dialog for images displays available options for the selected image.
Usage
You can start by selecting the image in the Design Surface and then choosing Properties in the Side Menu to open the Properties Dialog. You will notice all of the available properties for the image will be displayed. Below you can view some of the associated with working with images.
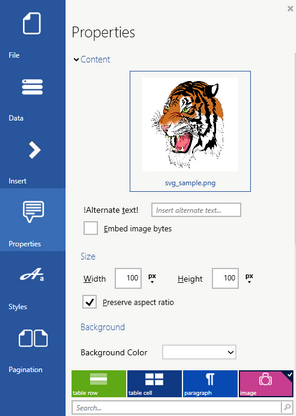
Figure 2: Make adjustments in the properties dialog to modify the image.
You can notice in Figure 2 above that the Image Element is selected in the Navigation Bar. This will provide you with all of the available options for that Target Object. Below are Properties that you can modify and some helpful descriptions to assist you.
Content
You can select the image preview to change the image source. This will launch the Open File dialog for you to navigate and find your image.
In the Alternate Text field, you can write alternate text to be displayed to your readers if the image is not accessible.
Select Embed image bytes to encode the image and embed in your output.
Size
You can manually modify the values for both Width and Height here. Additionally, you can change the units that you would like to use. To do so simply select the drop down menu arrow located under the unit.
You can select Preserver Aspect Ratio to ensure the proportional relationship between width and height is preserved. This is normally used to ensure that if you modify either height or width, the other value is adjusted automatically.
Background and Borders
You can use the Background color selection menu to select a background color.
You may want to add borders to your image to distinguish the image from the rest of the content. Here you can use the Borders selection menu to choose the border of your choice and apply accordingly.
Advanced
In the advanced section you will have the opportunity to modify any Dynamic Properties you may have assigned for this image. If you have chosen to conditionally select your image or take your image source directly from your data, you can modify those properties here by selecting Edit. For more information on setting up these Dynamic Properties, make sure to read more in the Insert Image help section. You will need to learn more about working with Dynamic Properties by visiting the Dynamic Properties Dialog help section of the documentation.