|
Header |




|
The BI Architect will automatically create a header row with the column names for every Pivot Table that is created.
1. Right click on the Pivot Table that you want to open the Properties Pane for.
2. From the resulting contextual menu select the Properties option.
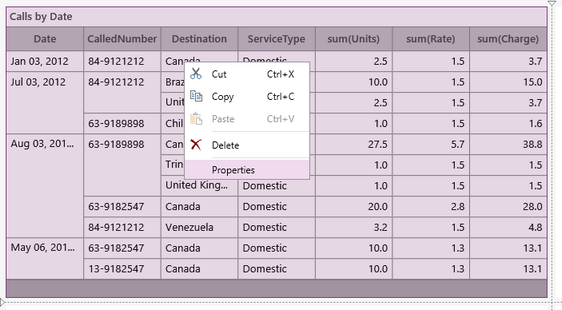
Figure 1: The Properties option is highlighted in the contextual menu.
3. Select the Header target object in the Navigation Bar.
![]()
Figure 2: The Header target object is selected.
4. View the Pivot Table Header options as highlighted below.
Showing or Hiding the Header
1. To hide the header of the selected Pivot Table, simply deselect the Display Header check box.
2. Similarly if the header has been hidden and you would like to show it, select the Display Header check box.
Editing the Text
Here you will be able to edit the text of just the Header, independently of the rest of the Pivot Table. You will have the similar font options as you did when working with Changing Pivot Table Fonts.
Next Steps
Caption - Learn how to customize the Pivot Table caption to meet your needs.
Widget by Marking - Learn how to use marking to relate your inserted widgets.
Filter by Marking - Learn how to configure your widgets to filter depending on the markings you have set.
Advance Chart Options- Learn about the advance options you can use to customize your chart.
Adding Java Script - Learn how to add javascript to your Charts.