|
Caption |




|
When you are first working with your Pivot Table you are able to add a caption. However, if you did not add one at that stage, or want to make edits to it, you have the following options in the Properties Pane.
1. Right click on the Pivot Table that you want to open the Properties Pane for.
2. From the resulting contextual menu select the Properties option.
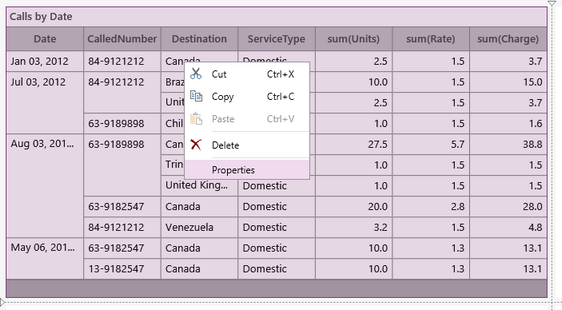
Figure 1: The Properties option is highlighted in the contextual menu.
3. Select the Caption target object in the Navigation Bar.
![]()
Figure 2: The Caption target object is selected.
4. View the Pivot Table Caption options as highlighted below.
Showing or Hiding the Caption
1. To hide the Caption section of the selected Pivot Table, simply deselect the Display Caption check box.
2. Similarly if the Caption has been hidden and you would like to show it, select the Display Captioncheck box.
Editing the Text
Here you will be able to edit the text of just the Caption, independently of the rest of the Pivot Table. You will have the similar font options as you did when working with Changing Pivot Table Fonts.
Adding a Border
You will have the option to add a border directly to the Caption, independent of the entire Pivot Table.
1. Select the color you would like the boarder to be. Similarly to the color options for Pivot Table Fonts you will be able to select from one of the predefined colors or create your own to meet your needs.
2. Select how thick you would like to boarder to be in the out put.
3. Select the sides of the diagram to indicate where you would like to have borders on your chart.
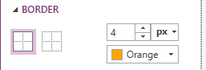
Figure 3: Borders were added to the whole caption.
NOTE: When making any changes to the border options (color or thickness) you will need to first deselect then reselect the boarder in the diagram to apply the changes.
Adding or Editing a Caption
In the Title section you will be able to add a Caption, if you have not already done so, or you can edit the Caption that is there to better describe the selected Pivot Table.
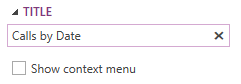
Figure 4: The caption for the table.
Showing or Hiding the Context Menu
The Context Menu will allow your dashboard user to be able to export the selected Pivot Table widget to a verity of outputs directly from the dashboard. Also this menu will allow the dashboard user to hide or show the legend of the Pivot Table from the dashboard itself.
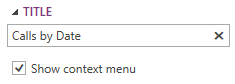
Figure 5: The context menu will be shown in the dashboard.
Next Steps
Widget by Marking - Learn how to use marking to relate your inserted widgets.
Filter by Marking - Learn how to configure your widgets to filter depending on the markings you have set.
Advance Chart Options- Learn about the advance options you can use to customize your chart.
Adding Java Script - Learn how to add javascript to your Charts.