|
Welcome to Operations |




|
The Welcome to Operations page is the first page that you will see. From here you will be able to add or remove projects, as well has view information about the most recent jobs for each of the projects and more.
Tool Bar
You will need to populate the Operations Module with projects which you want to view and the jobs and schedules for. Once you have added your new project, you will be able to see the most recent jobs that were run, if the project has any maintenance workflows assigned to it.
To add a new project you will need to:
1. Select the New Project button from the tool bar.
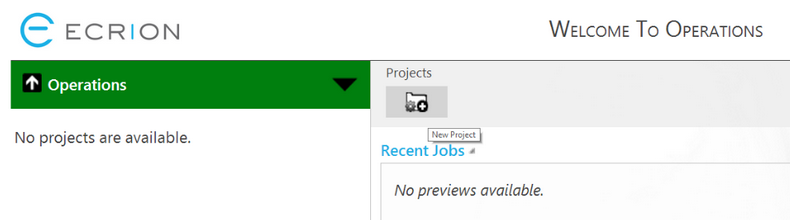
Figure 1: The New Project button is highlighted in the toolbar.
2. Select the project you wish to add from the list available, and select Next.
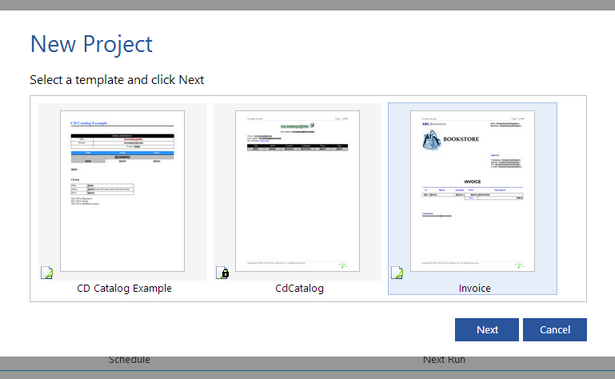
Figure 2: Previews of the available projects will be shown.
Recent Jobs
The Recent Jobs section will show you a preview of the output of the most recent jobs that have been processed of the projects that you have added to the Operations Module. From this section you will have a few options to work with these jobs.
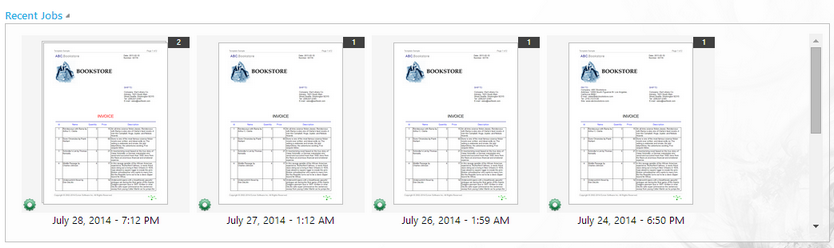
Figure 3: The recent jobs will be listed for any of the projects that have been added.
| • | Pin - The Pin option is used when you have a lot of jobs and you wish to find some of them easily. You can “Pin” them and the jobs will be displayed at the beginning of the list in the Recent Jobs section. |
| • | Delete - You also have the ability to delete a job from the Operations Module. NOTE: Deleting a job from the Operations Module will delete it from Ecrion Omni System. |
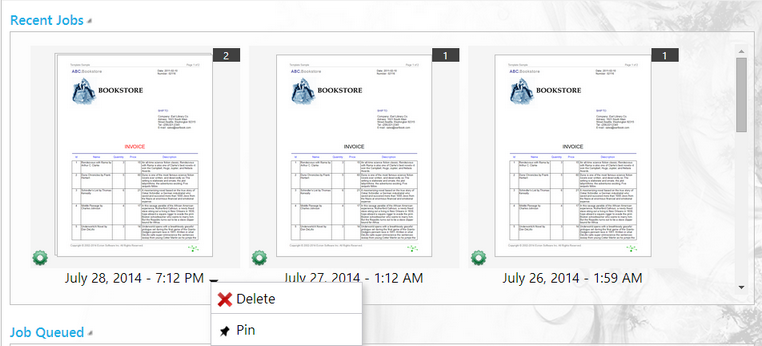
Figure 4: The contextual menu for the options mentioned above.
3. Selecting any of the previews of the jobs will allow you to the Job Overview page.
Job Queued
The Job Queued section will show all of the jobs that are have been started are or being processed.

Figure 5: Job Que section with one job processing.
Run Schedule
The Run Schedule section will display the jobs that have been scheduled for any other projects that you have added to the Operations Module that are not maintenance tasks. From this section you will be able to pause, edit, or delete any of the schedules listed.

Figure 5: Contextual menu for the Run Schedules.
Maintenance Schedule
In the Maintenance Schedule section any of the maintenance tasks for the projects added to the Operations Module will be shown. From this section you will be able to pause, edit, or delete any of the schedules listed.

Figure 6: Contextual menu for the Maintenance Schedules.
Side Menu Options
The Side Menu will list all of the projects that have been added to the Operations Module. You will have the following options to interact with the projects from the side menu.
| • | Rename - You will be able to rename any of the projects that have been added to the Operations Module. NOTE: Renaming a project in the Operations Module will also rename the project through out Ecrion Omni System. |
| • | Remove - You will be able to remove projects as needed. Removing a project from the Operations Module will not delete it from the system entirely, just from the view of the Operations Module. |
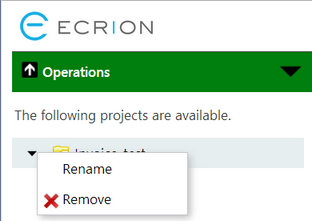
Figure 7: The contextual menu for the options mentioned above.
NOTE: Selecting on any of the projects listed will take you to the Project Overview page.