|
Project Overview |




|
The Project Overview page will give you more specific information about all the jobs run for a selected project. From this page you will be able to run and create new jobs, and create new schedules for your projects.
Tool Bar
In the Tool Bar of the Project Overview page there are two groups of features that you will be able to use to work with the project with you have selected.
Projects Group
From the Projects group you are able to run any of the jobs that are associated with the selected project.
1. Select the Targets button in the Tool Bar.
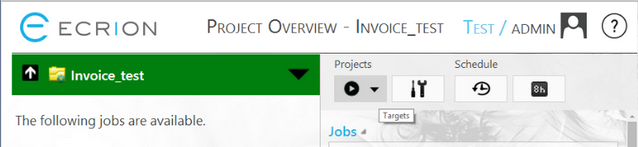
Figure 1: The Targets button is highlighted in the tool bar.
2. Chose which job you would like to run.
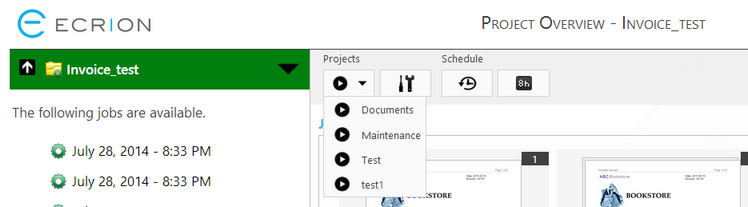
Figure 2: The list of available jobs will be listed from the targets button.
3. Select if you would like to run this job as a "Test Run". Selecting this will allow you to determine how many outputs you would like to have generated.
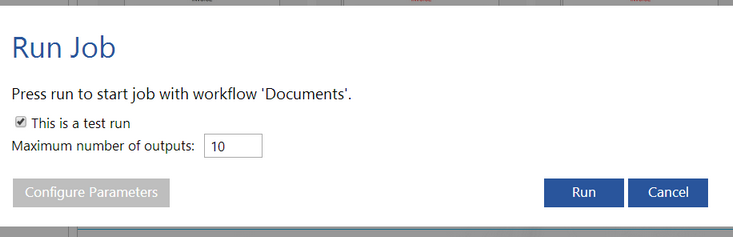
Figure 3: The Run Job configurations window.
4. Once you are ready select Run and the job will run and show you the specific information for the job in the Job Overview Page.
By selecting the Settings button from the Projects group you will be able to configure some settings as you need.
| • | You will be able to toggle on or off the ability to allow anonymous downloads. This will allow someone to be able download outputs using Ecrion Omni System links without having Ecrion Omni System account. |
| • | You will also be able to select if you want to delete all of the Test Runs and or Production Runs that have been made for this project. |
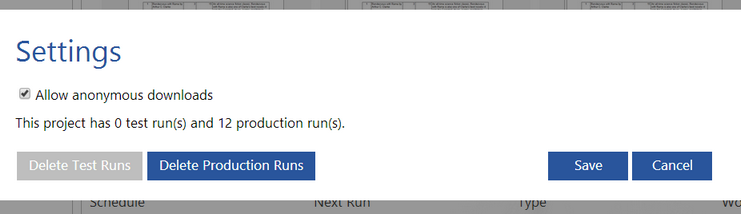
Figure 4: The settings configurations mentioned above.
Schedule Group
From the Schedule group you will be create a new run or maintenance schedule.
1. Select either the New Schedule or the New Maintenance Schedule button from the tool bar.

Figure 5: The New Schedule and the New Maintenance Schedule button highlighted.
2. From the resulting window, you will need to set the configurations as needed for your schedule.
| • | Type - Select what type of schedule this will be. |
| • | Workflow File - Select the workflow file that you want to run for this schedule. NOTE: The New Schedule button will show only files that are not marked as maintenance tasks, and the New Maintenance Schedule will show only the files that have been marked as maintenance tasks. |
| • | Frequency - You will need to select how often you would like to have the schedule run. NOTE: This option will change depending on what type you have selected. |
If your workflow file calls for it, you will also be able to set any parameters needed.
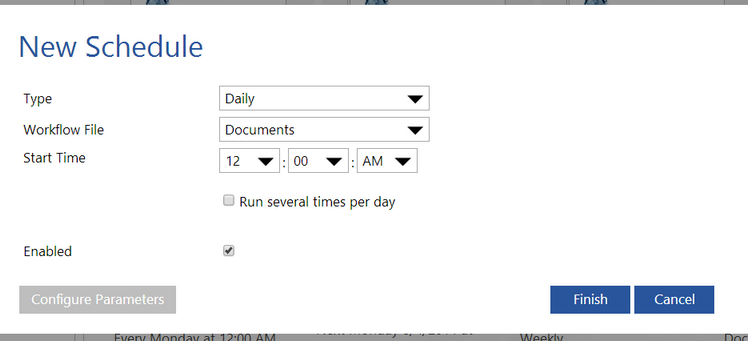
Figure 6: The configuration options for the new schedule.
3. When you have configured the schedule select Finish, and the schedule created will be shown in the corresponding schedule section.
Jobs
The Jobs section will show you a preview of the output of all of the jobs that have been processed of the project that you have selected. From this section you will have a few options to work with these jobs.
| • | Pin - The Pin option is used when you have a lot of jobs and you wish to find some of them easily. You can “Pin” them and the jobs will be displayed at the beginning of the list in the Jobs section. |
| • | Delete - You also have the ability to delete a job from the Operations Module. NOTE: Deleting a job from the Operations Module will delete it from Ecrion Omni System. |
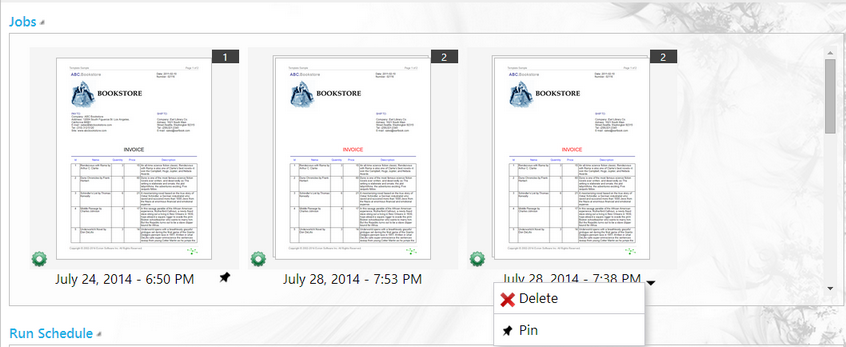
Figure 7 : The contextual menu for the options mentioned above.
NOTE: Selecting any of the previews of the jobs will allow you to access the Job Overview page.
Run Schedule
The Run Schedule section will display the jobs that have been scheduled for any other projects that you have added to the Operations Module that are not maintenance tasks. From this section you will be able to pause, edit, or delete any of the schedules listed.

Figure 8: Contextual menu for the Run Schedules.
Maintenance Schedule
In the Maintenance Schedule section any of the maintenance tasks for the projects added to the Operations Module will be shown. From this section you will be able to pause, edit, or delete any of the schedules listed.

Figure 9: Contextual menu for the Maintenance Schedules.
Side Menu
The options you have for working with the jobs in the side menu are the same as those available to you through the Jobs section.
| • | Pin - The Pin option is used when you have a lot of jobs and you wish to find some of them easily. You can “Pin” them and the jobs will be displayed at the beginning of the list in the Jobs section. |
| • | Delete - You also have the ability to delete a job from the Operations Module. NOTE: Deleting a job from the Operations Module will delete it from Ecrion Omni System. |
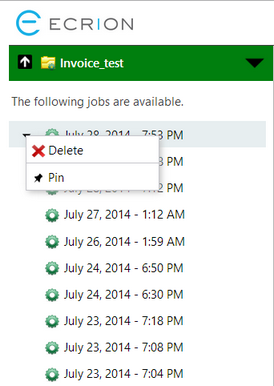
Figure : The contextual menu for the options mentioned above.
NOTE: Selecting any of the listed jobs will allow you to access the Job Overview page.