|
Repeating Text |


|
Repeating Text elements can be used when you want to add a section in a paragraph that will repeat for every occurrence of a specified element in your data source. These elements are incredibly useful for building lists, listing notes, and more all inline in a paragraph. The example in Figure 1 shows a Repeating Text element set up to repeat for every line element in the data source. The category is the item inserted into the Repeating Text section.
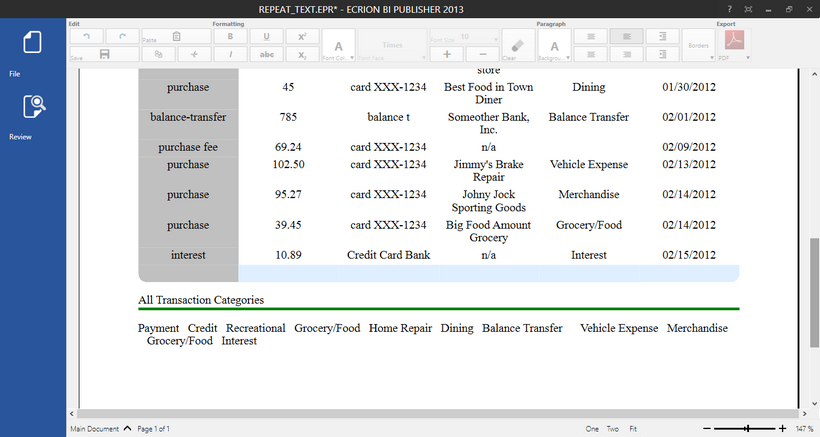
Figure 1: A Repeating Text section is used to list all transactions types in line.
Usage
To insert a Repeating Text section into a paragraph, you will first need to select Insert in the Side Menu. From the resulting Insert Dialog, select Dynamic Section. Now select Repeating Text to access the Repeating Inline Dialog.
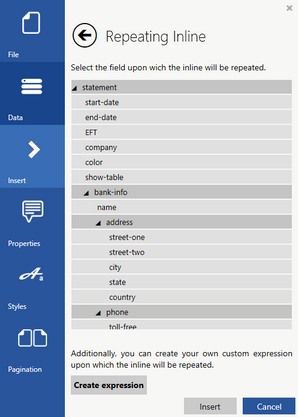
Figure 2: The Repeating Inline dialog allows quick access to choosing the repeating element.
Selecting Your Repeating Element
You will now need to use the Repeating Inline Dialog to select the element in your data source that you would like the text section to repeat for. To do so, you can simply select the element from the Data Representation Tree, or you can select Create Expression to launch the Edit Expression Dialog to build your own custom expression.
When you have successfully configured what element or expression you would like your section to repeat for, select Insert to insert the section in your Document Template.
Adding Your Content
You will now notice that in the Design Surface your Repeating Text section will be present and highlighted in blue. There will also be placeholder text present in the Repeating Text section to notify you that you need to customize what is to be displayed for every occurrence of your chosen element. In the example in Figure 3 you can notice that the selected repeating element is "/statement/transactions/line". This means that for every occurrence of this element, whatever static text or Field that is located within will be displayed.
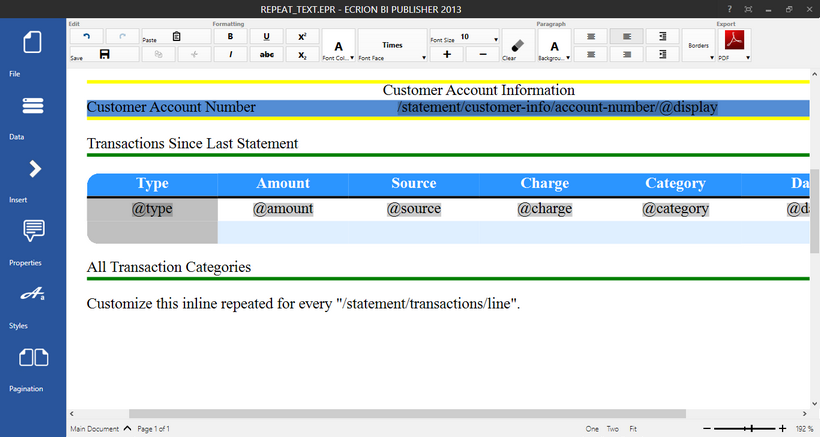
Figure 3: Placeholder text is placed in the Repeating Text section.
You will now need to add the content you would like to be displayed for every occurrence of this element. In this example, you can notice that the placeholder text will be replaced by simply deleting and a Field is added to display the Category of each transaction found in each Line element.
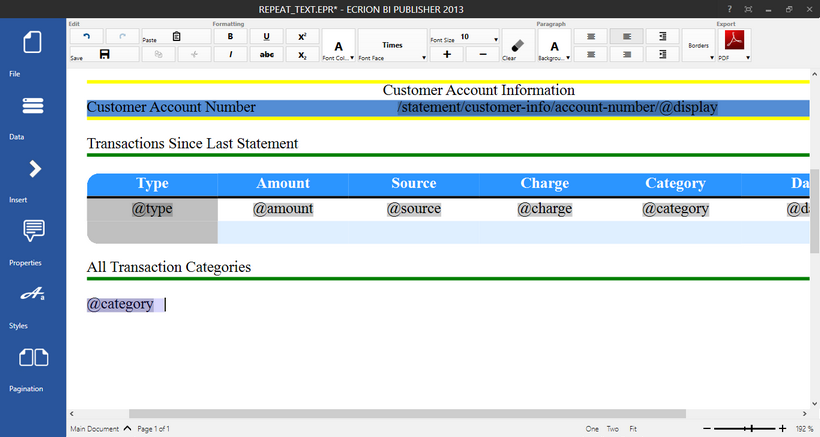
Figure 4: The placeholder text is replaced with a Field to be displayed.
When you are satisfied with the content in your Repeating Text section, you should use the document view menu in the Status Bar to Preview your results. This will allow you to test the behavior of this Dynamic Element. You can see in Figure 1 the results from this example using the Print Preview option.