|
How to Edit Your Data Source |




|
One of the great features of the Publisher is the capability to edit your sample data source directly in the application without having to modify the XML Source File. This can be achieved in a user friendly capacity, enabling you to make quick edits all through the user interface. This can prove to be very important to you when you start including intelligent design such as conditional formatting, for example, to highlight specific items in your document based upon a test performed on your data source.
Access Options
Whether you are editing an attribute or an element, the access to the Edit Dialog is the same: select the element or attribute from the Content View and an optional menu launch icon will be displayed to the right. Select this button and choose the Edit Item option in order to display the Edit Element or Edit Attribute Dialogs.
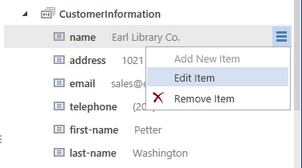
Figure 1: The Select Option menu is displayed in the Data Source Pane.
Edit Options
The Edit Attribute or Edit Element Dialog will provide options to edit either the name or the value of the selected item in the data source. To change any of them you will simply need to follow these steps:
1. Place your cursor in either the Name or Value text boxes provided or highlight the text to be replaced.
2. Make the necessary changes.
3. Select the Save button.
Note: Your adjustments will not be saved in the data source unless you choose to save the data source.
Removing Data Points
To remove a data point from your data source, use the following steps:
1. Select the item to be removed from the Data Source Pane Content View.
2. Select the optional menu icon displayed to the right in order to display the Select Option menu.
3. Select the Remove Item option (see Figure 2).
4. Confirm in the additional dialog that you want to perform this action.
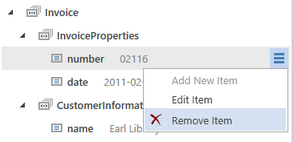
Figure 2: The Remove Item option is selected in the Select Option Menu.
Adding Data Points
Regardless if you are choosing to add an element, text value, or attribute, use the following steps.
1. Select the parent element you wish to add the item to in the Data Source Pane Content View.
2. Select the optional menu icon displayed to the right in order to display the Select Option menu.
3. Select the Add New Item option (see Figure 3).
4. Use the drop down selection menu to choose which type of element you wish to add: attribute, text value, or element.
5. Specify the Name of the item to add.
6. Specify the Value of the item if applicable (for Text Value and Attributes).
7. Select the Insert button.
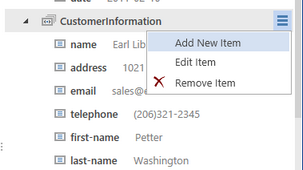
Figure 3: The Add New Item option is selected in the Select Option menu.