|
Creation and Layout Configuration |




|
1. In the Page Layout Tab of the Ribbon, select the Add Page Set button to reveal more options. You will need to choose Add Page Set.
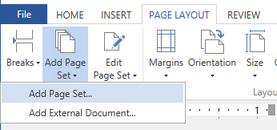
Figure 1: The Add Dynamic Page Set option is selected from the Ribbon.
2. From the New Page Set Dialog select the Dynamic Page Set menu and toggle on the Is Dynamic option. Notice that now the Is Dynamic toggle button is turned on providing options to configure both conditional and repeating behavior. Visit the Configuring Conditional Behavior and Configuring Repeating Behavior sections to learn more about each of these dynamic options.
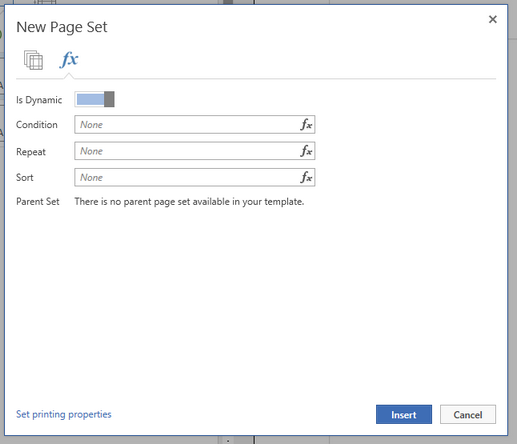
Figure 2: The Add Page Set Dialog is automatically set for a Dynamic Page Set.
3. Select the Pages menu and specify which layouts will be applied to this page set and exactly how they will be applied. You can select Add Layout to combine multiple layout applications to a single Page Set. You can learn more about working with multiple layouts in the How to Apply Multiple Layouts section.
4. Notice you have options to move the layout up or down in application order with the up and down buttons located in the Options Menu.
5. Next, select an available Layout and configure the occurrence. This tells the Publisher how you would like this layout applied to you page set. For example, by selecting Conditional, you can specify this layout to only be applied to the first page.
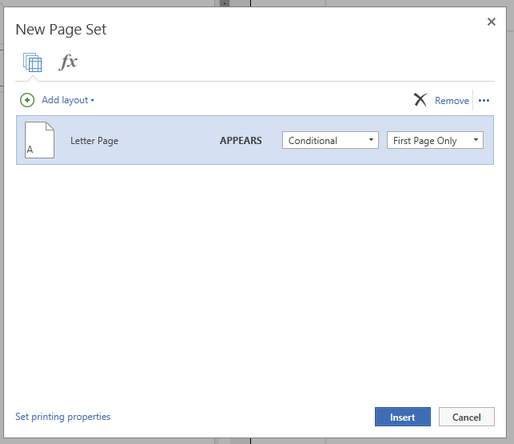
Figure 3: A useful Dialog allows setup of layout application.
6. Continue selecting and modifying your layout applications for all available layouts, and select Insert when this is complete. You will need to ensure that all possible pages are accounted for logically, otherwise you will receive a notification from the Publisher that not all pages are accounted for.