|
How to Apply Multiple Layouts |




|
When setting up either a Static Page Set or a Dynamic Page Set, you will have the option to configure the Layouts that will be applied to your page set. This option allows you to accomplish such objectives as having different headers and footers from page to page, having a landscape layout applied to the first page and portrait applied to the rest, and much more. To demonstrate the usage of this feature, we will use a simple example with two layouts: one for the cover page, and another for all remaining pages.
1. If you are creating a new Page Set, the following will be applied in the New Page Set Dialog. If you are editing a previously created Page Set, the following will be applied in the Edit Page Set Dialog. All of the functionality will be exactly the same as you apply your layouts.
2. Select Add Layout in the New Page Set or Edit Page Set Dialog. Select the Page Layout to add from the list of the available Page Layouts.
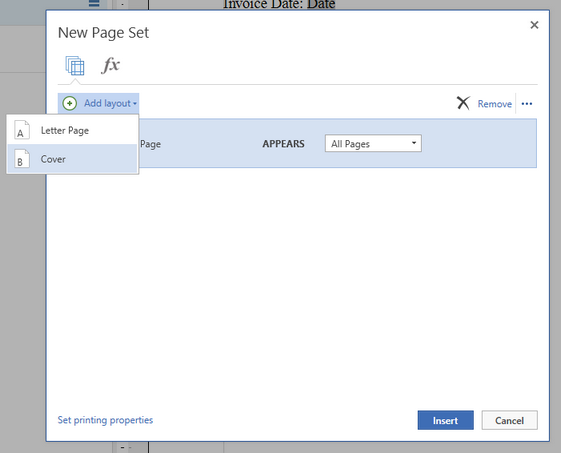
Figure 1: The Add New Layout option is selected.
3. Once selected choose from different appearance options. In this example, we have selected to add the Cover Layout and specified we want this applied conditionally to the First Page Only. Use the selection menu to choose from available conditions. Here you should also ensure that all other Page Layouts are correctly applied.
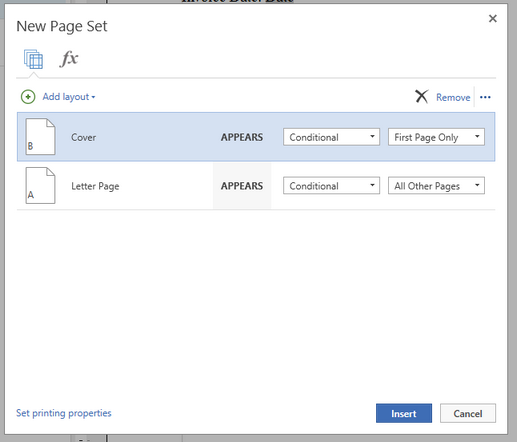
Figure 2: The Cover Layout is added to be used conditionally for the First Page Only.
4. Select Save and you will be returned to the design surface. You have now set up two layouts to be applied to the Page Set. One will be applied to only the first page while the other will be applied to all other pages.