|
Changing Options for a Current Subdocument |




|
To change the current Subdocument inserted into your document template, follow the instructions provided below.
1. To begin, you can access the Change Subdocument Dialog by double clicking on the Subdocument. Additionally, you can right click to reveal a contextual menu and select Change Subdocument.
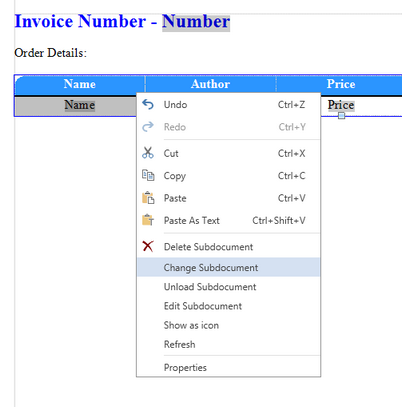
Figure 1: Right clicking on a Subdocument gives the opportunity to change to a different Subdocument.
2. In the Change Subdocument Dialog, select Browse to navigate to assign a different Subdocument. You will notice your preview image will be updated when a new Subdocument is added.
3. You can also convert the Subdocument to a Global Template, by selecting the Global Template check box.
4. To add a parameter to your Subdocument, select Add Parameter. You can read more in the Using Parameters in Subdocuments section of the documentation.
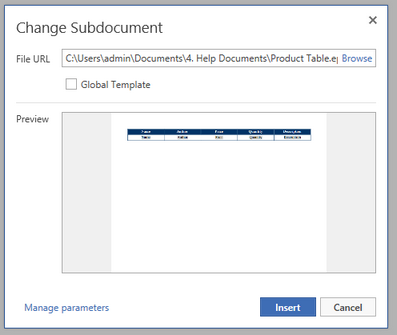
Figure 2: The Change Subdocument Dialog allows for assignment change and other configuration options.
5. When you are finished with your configurations, select Insert.