Overview: This dialog is used to assign a XML file to a stylesheet or a stylesheet to an XML file.
Accessing: The following steps must be followed to display the dialog, depending on the file's type:
Assigning XML to a XFD Template:
| • | The user must select the Assign Data Source button from the the Data group, under the Home tab or click on the  icon, located in the Data Source dialog bar. icon, located in the Data Source dialog bar. |
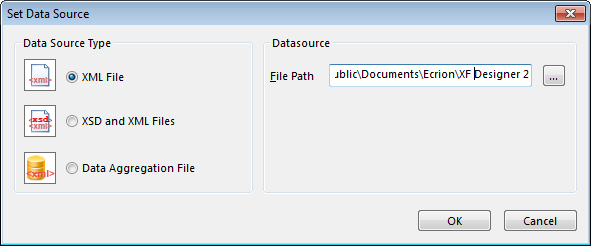
| • | The desired Data Source Type must be selected. |
| • | To navigate to the appropriate data file the browse button labeled with "..." must be selected |
| • | The data file must be selected. |
| • | To confirm the changes, the OK button must be selected |
| • | The Data Source is now visible in the Data Source dialog bar (If the Data Source dialog bar is not visible, the Data Source checkbox from the Show/Hide group, under the View tab must be checked). |
Note:
| • | Data source files will be limited to accepted formats only. |
Assigning XML to a XSL document
| • | The Assign Xml... button located in the Xml group, under the Home tab must be selected |
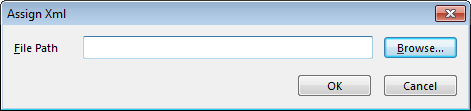
| • | To navigate to the appropriate data file the Browse... button must be selected |
| • | To confirm the changes, the OK button must be selected |
Assigning a Stylesheet(XSD) to a XML Document
| • | The xml file must be opened with XF Designer |
| • | The Assign Stylesheet button from the Xml group, under the Home tab must be selected |
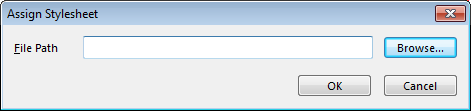
| • | To navigate to the appropriate data file the Browse... button must be selected |
| • | To confirm the changes, the OK button must be selected |
Note:
| • | The Assign Stylesheet option can only be used for XML documents |
| • | Stylesheets(XSD) can be associated with an XML document by using a processing instruction whose target is XML-Stylesheet. This processing instruction follows the behavior of the HTML 4.0. Once the XSL stylesheet is assigned to an XML file, the XSL stylesheet is used to process the XML file (for example, if XML file is displayed in a browser, the XSL stylesheet - XSD is automatically applied to it). |
Files can be assigned using relative or absolute paths. Setting one of these options can be done accessing the Options dialog, located under the File tab.
If Use absolute paths for external references checkbox from the General group is checked, absolute paths will be used in the document.
Note:
| • | If the document is not saved, the external references will be inserted with absolute paths. After the document is saved, these are replaced by relative paths. This note applies only when the Use absolute paths for external references option is not checked. |
| • | Relative paths do not function if the external reference is located on another partition. |
|



