|
Using Packages in Review and Approval |




|
Packages are a key component of the functionality of Ecrion Omni System Review and Approval Workflows. A project will be preserved in its exact state (including all project files) in a Package and will then be passed through a previously defined set of steps (see the help section on configuring Review and Approval Workflows) until all parties (or users) have approved of the edits in the Package.
Although setting up the actual process of your Review and Approval Workflow has its very own Module, you will need to initiate a review and approval process and approve or decline any Package directly through the Package Details page. In this section of the help documentation, we will help you understand the features available to you for working with Packages in Review and Approval Workflows.
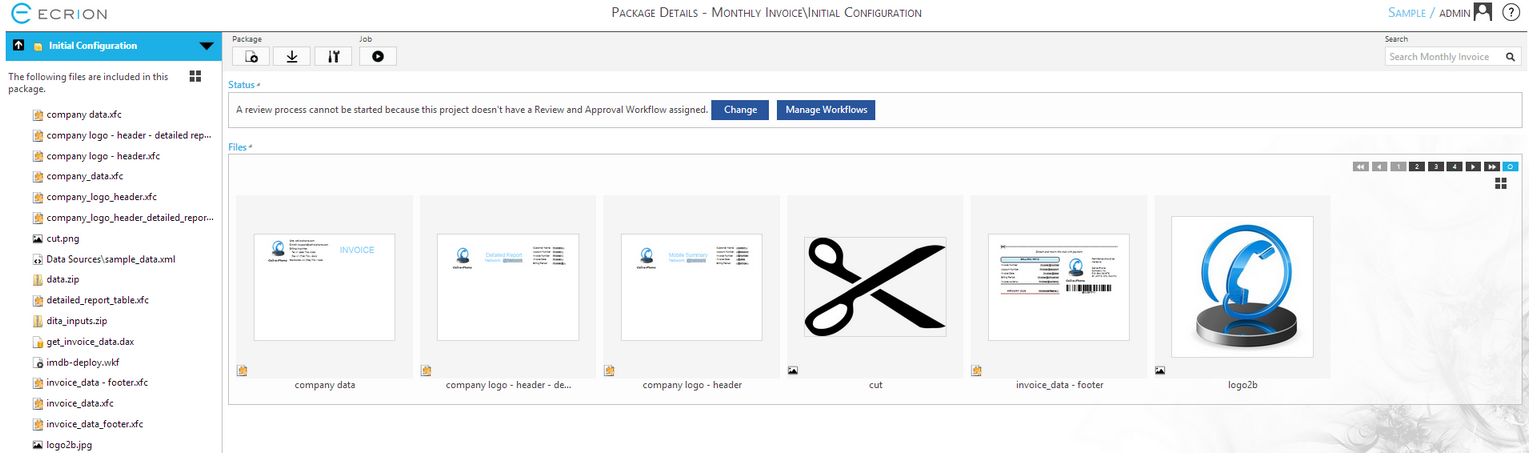
Figure 1: Review and Approval Workflow information and functionality is available in the Package Details page.
There are many different options available to you when working with Packages in a Review and Approval Workflow. Below, we will highlight how you can achieve such objectives as assigning a review workflow, starting a review workflow, and approving or rejecting a review workflow. In Figure 1, you can notice some important information is present in the Package Details page. The name of the Package will be present at the top of the page and Side Menu, as well as the current Review Workflow Status and any Review and Approval history related to that Package.
Assigning a Review and Approval Workflow
We would like to note that the first step in using Packages in a Review and Approval Workflow is to ensure that you've assigned a previously designed workflow to your Project. If no workflow has been assigned to your Project, you will notice in the Status section of the Package Details Page two options available: Change and Manage Workflows. Select Manage Workflows to access the Review and Approval Module where you can configure a Review and Approval Workflow if you have the system rights to access. To assign a current Review and Approval Workflow follow the steps highlighted below.
| • | Select the Change button in the Status section. |
| • | You will now navigate to a page which will display options to select a Review and Approval Workflow. |
| • | Using the drop down menu, select from a list of your configured workflows. |
| • | Select the Assign Button to complete the assignment of this Review and Approval Workflow. |
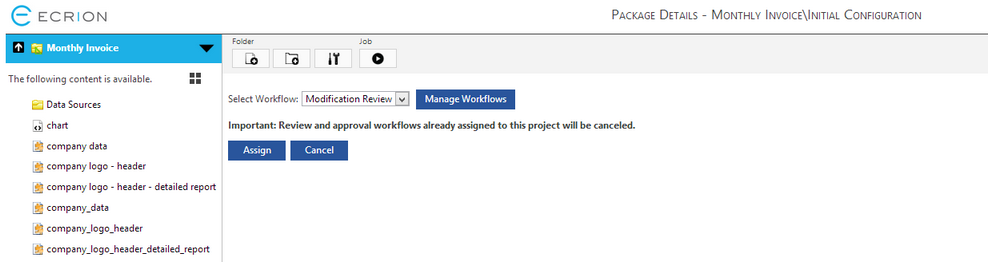
Figure 2: Assigning a Review and Approval Workflow.
Starting A Review
Once a new Package is created, and a Review and Approval Workflow has been assigned, you can begin the review process from the Package Details page. As an example, we've created a Package of a project named "Revised Headers". A Review and Approval Workflow named "Modification Review" has been created to ensure any project modification must pass through a series of testing and reviews before being published.
The first step, after making a modification and creating a Package, is to start this review. To do so, you will need to select Start Review located in the Package Details page. Notice in Figure 3 that the status reflects that the workflow assigned to this Project has not been initiated for this Package yet.

Figure 3: The Start Review button will initiate the assigned Review and Approval Workflow.
When you select the Start Review Button, you will be given the opportunity to add any comments that you would like to pass on to the next user notified in the review workflow. Add your comments and select Start Review.
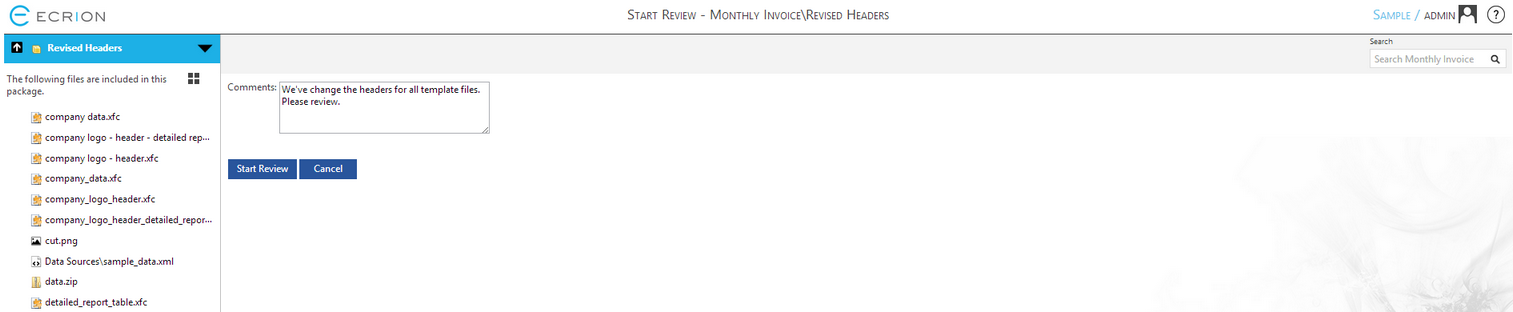
Figure 4: A relevant comment is added to the start of the review workflow.
Once you have selected Start Review, you will be returned to the Package Details page. Here you will notice the current Status of the Package has now been updated to reflect that the Package is now being reviewed by the target user in the workflow. Additionally, a line has been added in the Review History providing important information about the history of this Package.

Figure 5: The Package Details page is updated to reflect status once the workflow is initiated.
Approving or Rejecting Packages
For users that are assigned a Step in a Review and Approval Workflow, they must know how to access the location where they can review the Package Files and then either Approve or Reject the Package in its current state.
To accomplish this, you must again view the Package Details page of the Package under review. In this example, we will show the same example Package under review as demonstrated in Figure 5. If the specified user logs in to see that a Review is pending their approval, they can access all of the files for download, review, and select the option Approve or Reject in the Package Details page.

Figure 6: The current user must test and review changes before Approving or Rejecting changes in the Package Details page.
If Approved is selected, the Package will be passed to the next Step in the Review and Approval Workflow and the associated user will be notified. If the Package is rejected, the users associated with this Review and Approval Workflow will be notified and the process will need to be restarted.