|
Publishing a Package |




|
When you have completed all of the necessary testing to ensure your Package is functioning exactly as you want, you can choose to publish this Package to another Environment. This is a helpful function if you set up Environments for developing, testing, and production for example. Following this example, when a Package passes the necessary Review and Approval Workflow assigned in the development environment, you would want to publish this Package to the testing environment for further testing before publishing to production. This section will help you understand how to accomplish Publishing a Package to a new Environment.
First, you must select the Packages Tab in the Side Menu for any Project. You will notice in the Toolbar in the Package Group a button with an icon of a globe with an arrow in front. This is the Publish Button. Select this button to access the Publish Project Page.
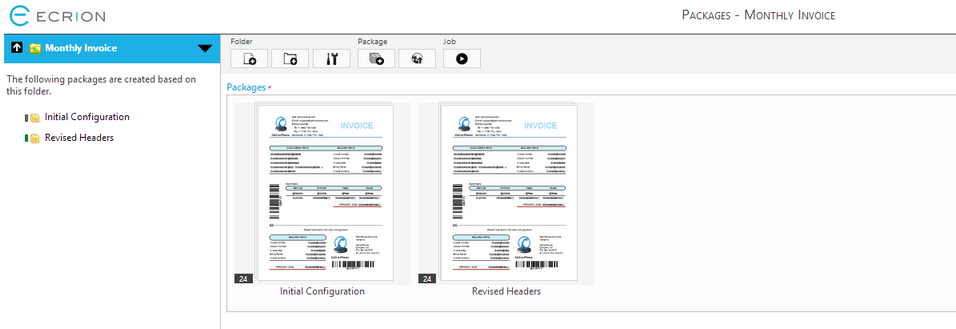
Figure 1: The Publish button is located in the Toolbar in the Packages View of any Project.
Usage
Once you have selected the Publish Project Button in the Toolbar, you will need to follow the steps highlighted below in the Publish Project Page.
| • | Select the Package you would like to Publish. |
| • | Specify the Destination Environment. |
| • | Select Publish. |
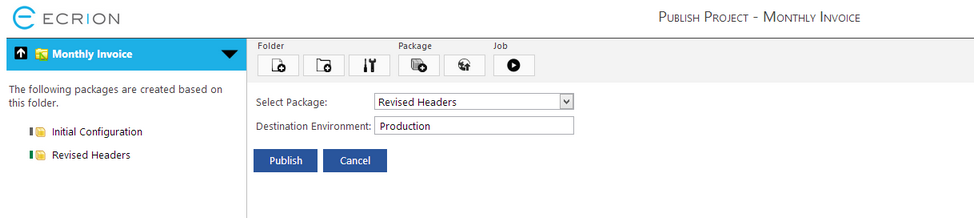
Figure 2: The Publish Project Page allows for simple publishing of any Package to another Environment.
When you select Publish, you will then be able to notify any administrative parties of the Destination Environment and the presence of the newly Published version of your Project.