|
Using Search in the Data Source Pane |




|
One useful feature that you may wish to utilize is the Search Box located in the Data Source Pane. You will notice that this Search feature is available to you in both the Schema and Content Views of the Data Source Pane. The behavior of the search is a bit different in each view and, in this section, you can learn more about using the Search feature for either case.
Schema View Search
By using the search feature in the Schema View, the Publisher will search through all of the element and attribute names in your data source to find the item that you are looking for. It is not actually searching through the content of the data source, but only referencing the names of the items present.
As seen in Figure 1, the Search Box is used to find the attribute "Quantity". The Schema View will automatically adjust as you type and display the parent elements related to your item so you can see exactly where this item is located.
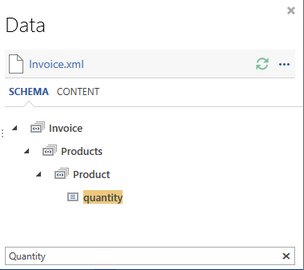
Figure 1: An attribute is found by using the Search Box in Schema View.
Content View Search
By using the Search Box in the Content View, you will be able to search not only the element and attribute names, but also the content within the data source.
In Figure 2, the same search for "Quantity" is used, and you can notice that all of the quantity attributes from the data source are displayed.
However, Figure 3 demonstrates a different usage. You can also use the search box to find values in the content of your data source as well. Here a simple search is used for "Earl" and reveals this string is present in two attributes.
Figure 2: The Search Box in Content View returns matching attribute names. |
Figure 3: The Search Box in Content View returns matching data source content. |