|
Table Operations |


|
By right clicking in any Table in your Document Template, you can access a variety of options in the Application Bar. This functionality will be useful when you would like to make quick changes to your Table after you've inserted. Such options such as adding or removing rows and columns, header and footer rows, and even changing rows to be repeating rows based upon your data source. This section highlights the basic usage of the Application Bar to meet such needs.
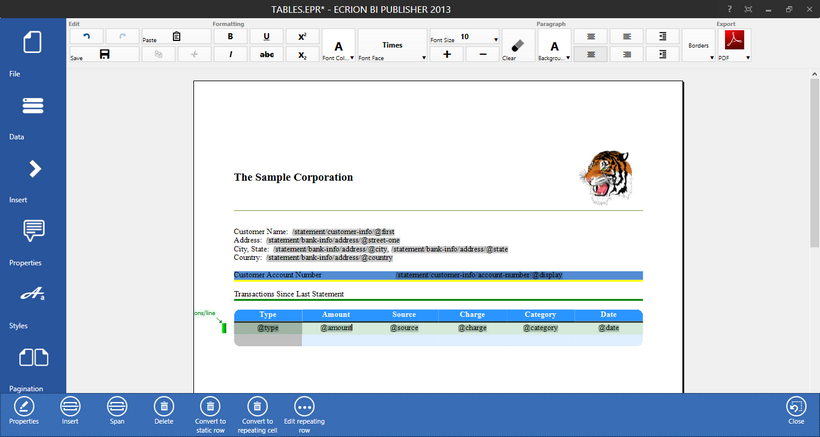
Figure 1: The Application Bar provides quick access to table modifications at the bottom of the screen.
Usage
First you will need to simply right click anywhere in the Table you would like to modify to access the Application Bar. Next, you will need to select from the following options as highlighted below.
Properties - This option will open the Table Properties dialog.
Insert - This option will allow you to insert rows above or below, columns on the right or left, or insert both headers and footers in your Table. When you select this option, you will be provided with a menu to select one of these options.
Span - You can use this feature to increase or decrease the column or row span. This allows you to merge cells both horizontally and vertically to build your table.
Delete - Use this option to delete rows, columns, or the entire table.
Dynamic Options - You can choose to convert dynamic rows to static or even change static rows to dynamic. You can also access the configuration of your repeating table rows by selecting Edit repeating row. When you select these options, you will need to know how to use the Edit Expression Dialog for working with your data.
Usage Example
Below, we've used the Application Bar to insert a header row in our first table. Once the header row was added, we used the span feature to increase the column span. We've also selected Properties to launch the Properties Dialog and change the alignment to centered and added a yellow top border.
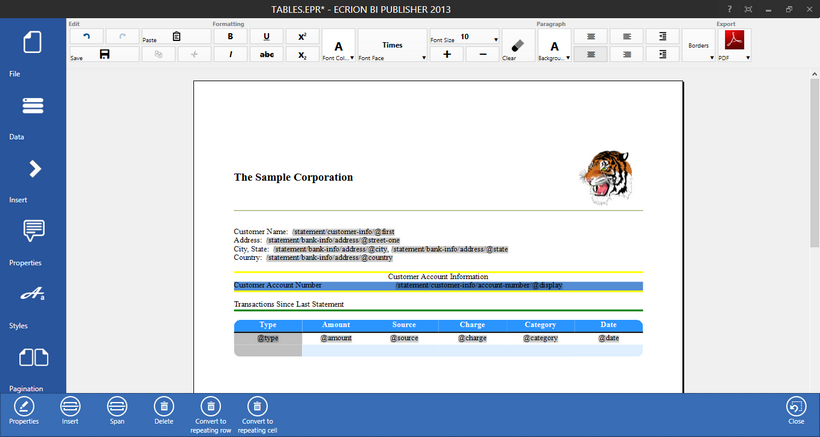
Figure 2: The Application Bar is used to add a header row and increase column span.