|
Rotate Page Content |




|
You can rotate the content of your document by using quick options in the Ribbon or by using the Edit Layout Dialog. For information on both options, use the instructions provided below.
1. In the Page Layout Tab of the Ribbon, locate the Arrange Group and select the Rotate button. You will be presented with two options to rotate left or right.
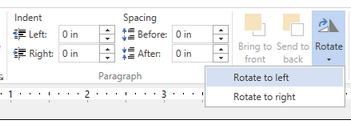
Figure 1: The Rotate button provides quick options to rotate the content.
2. Select Rotate to left or Rotate to right to rotate the content on the page accordingly. You will notice that when applied, the Design Surface will update to display your selected content rotation.
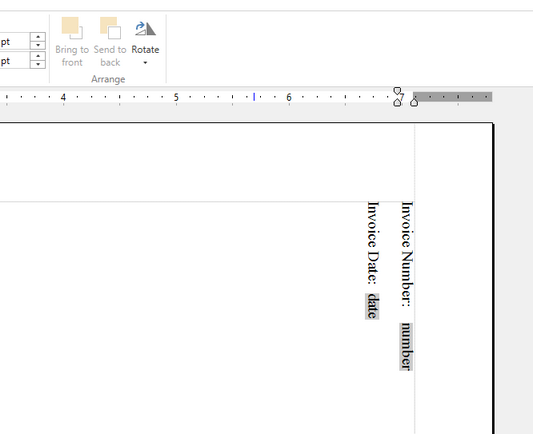
Figure 2: The content is rotated to the right.
3. Additionally, can also rotate the content of the Body Region, or other regions if desired, by accessing the Edit Layout Dialog. Begin by selecting the Expand button located at the bottom right corner of the Layouts Group in the Page Layout Tab. This will launch the Pagination Pane.
4. In the Pagination Pane, select the Layout you wish to modify and you will notice a Options Menu to the right of your selection.
5. Select the Options Menu to reveal more options. Next, select Edit Properties.
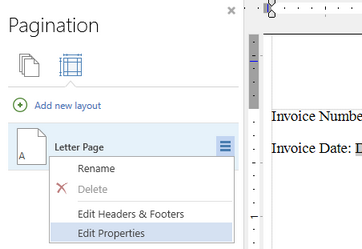
Figure 3: The Edit Properties option is located by selecting the Options Menu.
6. Next, select the Regions Menu located at the top of the Edit Layout Pane.
7. Choose Body in the Select Regions menu.
8. In the Content Properties Group, select from a list of rotation options in the Orientation Menu. Select Save to apply your changes and view the results in the Design Surface.
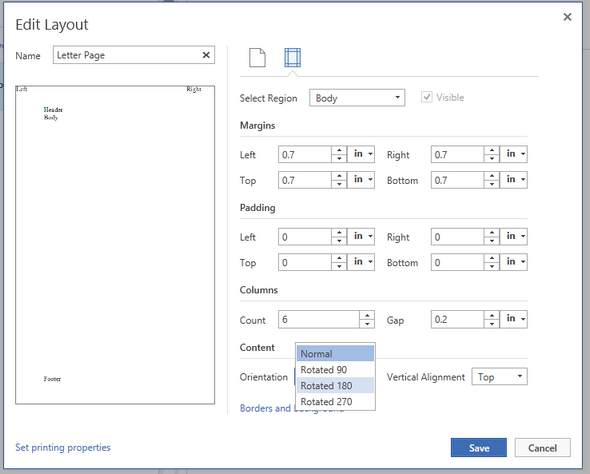
Figure 4: The Orientation options for rotation can be found in the Edit Layout Dialog.