|
Adding Content to Side Regions |




|
To add content into any of your Side Regions (header, footer, left, or right), simply follow the instructions provided below. When adding content into these regions (which are called static regions), remember that this content will show up on every page of the output for which this Layout is applied to. For this reason, when adding content to any side region, the Publisher will launch into a mode called Edit Page Layout where you must either apply or cancel the changes you have made in order to return to normal editing.
Accessing Edit Page Layout
Double Click
The easiest way to access Edit Page Layout, is simply double click in any of the Side Regions. For example, double clicking in the Header will provide access to add content into the header. Notice that when doing so, the Edit Page Layout Tab is now present in ribbon, your cursor is now placed in the header, and a message will appear in the body region telling you which layout you are editing.
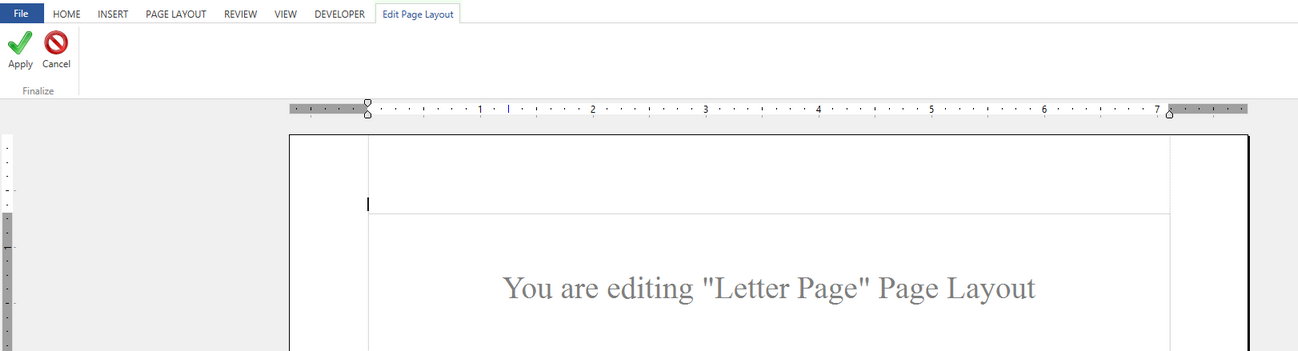
Figure 1: The Edit Page Layout mode allows the capability to add content into side regions.
Ribbon
In the Page Layout Tab of the Ribbon, select the Edit Page Layout button and choose the Layout you wish to adjust.
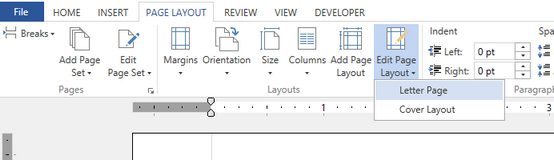
Figure 2: The Edit Page Layout button in the Ribbon will allow access to add content in the side regions.
Pagination Pane
Launch the Pagination Pane, by selecting Pagination in the View Tab. Here select the Layout you wish to modify, select the Options Menu to the right of your selection, and choose Edit Headers and Footers.
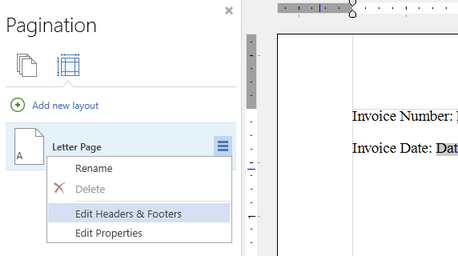
Figure 3: The Pagination Pane allows access to add content in Headers and Footers.
Adding Content
1. Once you have access to add content in the Side Regions, simply add your content as you would in the body of the document including writing static text, adding dynamic content, images, and more.
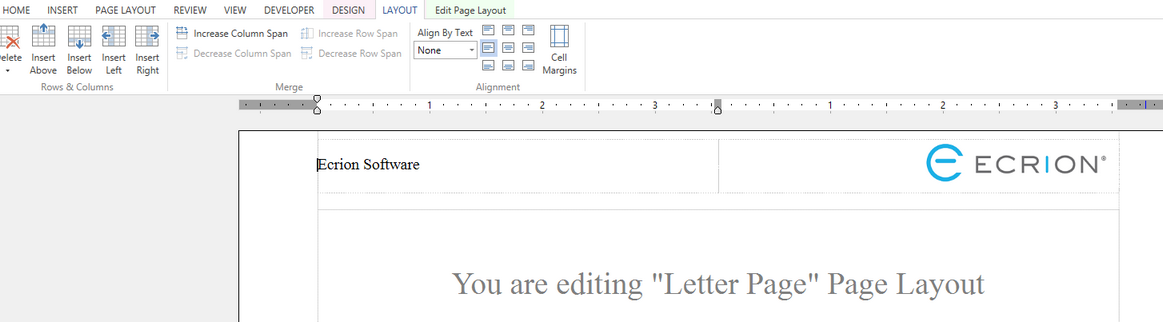
Figure 4: Content is added inside of the Header Region.
2. When you are satisfied with your design, you can either select the Edit Page Layout Tab to apply or cancel your changes to the Layout, or you can double click in the body region. For either choice, you must specify if you wish to apply and save these adjustments before returning to the normal editing mode.
3. You will now be returned to normal editing of the Body Region in the Design Surface and your side region content will be presented in grey.
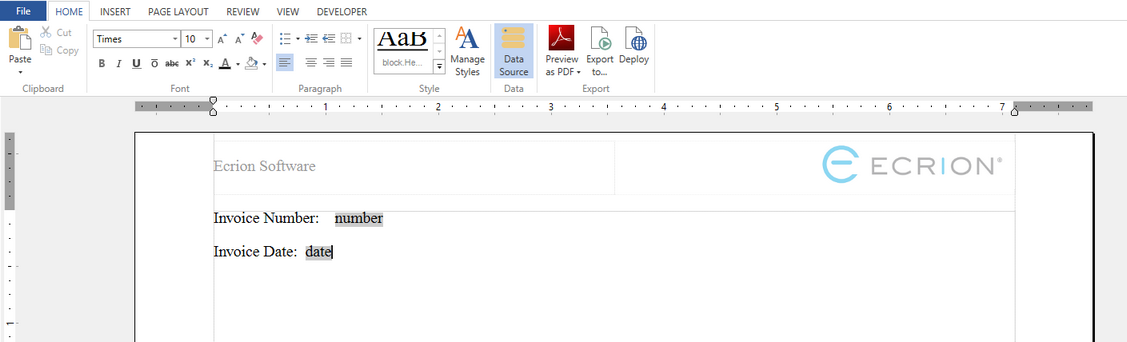
Figure 5: The Header is now presented in grey and editing is returned to the body region.