|
Resizing Tables in the Design Surface |




|
Once a table has been inserted into the Design Surface, you can manually adjust row height and column width.
Using the Design Surface to Resize
1. Place your mouse over a column or row border to expose a two way directional arrow.
2. Click and hold to drag the selected item to resize. A preview line will indicate where the outcome upon release.

Figure 1: The preview line indicates where the row will be resized to when released.
3. Release the mouse button. The table row or column will be resized as indicated.

Figure 2: The table row is resized as specified by drag and drop.
Using the Ruler to Resize
1. Enable Rulers by selecting Rulers option in the View Tab.
2. Mouse over any of the grey indicators indicating row or column end to expose a two way directional arrow.
3. Select and drag and drop to desired location.
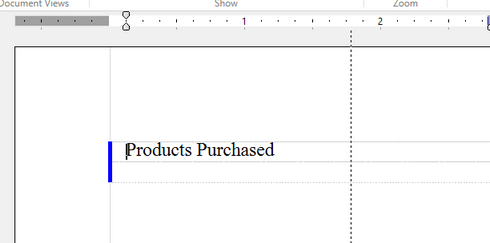
Figure 3: The column is resized using the ruler.
4. Release the mouse at desired location and the column or row will be resized.
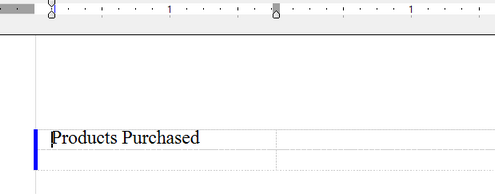
Figure 4: The column is resized as specified.