|
Merging Cells |




|
You may wish to merge cells together either vertically or horizontally depending upon your output needs. Follow the instructions below to successfully merge cells in your Document Template.
Using the Ribbon to Merge and Un-Merge Cells
1. First, place your cursor in the desired location in the table where you would like to merge from. Available options will merge columns the right of the current cell as well as down from the current cell.
2. In the Ribbon, select the Layout Tab for the table, and locate the Merge Group.

Figure 1: The Merge Group is located in the Layout Tab.
3. You can select Merge Cells Horizontally or Merge Cells Vertically to merge cells vertically and horizontally from your currently selected cell. To remove select Split Cells Horizontally or Split Cells Vertically. When selecting these options, the cells will be merged or unmerged one cell at a time, so you will need to make this selection as many times to complete your merge needs.

Figure 2: The Increase Column Span option is used to merge cells horizontally.

Figure 3: The Increase Row Span option is used to merge cells vertically.
Using Right Click Options to Merge and Un-Merge Cells
1. Place your cursor in the desired location within the table. Available options will be related to where your cursor is located in the table so this step is important.
2. Right click to reveal contextual options related to the table. Select Span to reveal options related to merging cells.
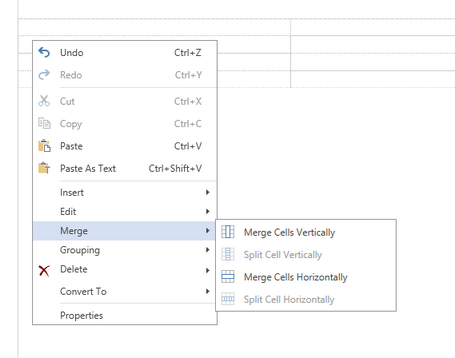
Figure 4: Right clicking provides options for merging cells through the Span menu.
3. By using this menu, you can select options Increase Row Span, Increase Column Span, Decrease Row Span, and Decrease Column Span. The decrease options are only available when a previously merged cell is selected in the Design Surface. You will need to select this item for every cell you wish to merge, repeating the process until you are satisfied with the design.