|
Image Options in the Design Surface and Ribbon |




|
When working with images in your document templates, you will have available options presented to you directly in the Design Surface as well as the Ribbon.
Design Surface Options
In the Design Surface you will have the following options available to you.
How to Resize an Image Manually
To resize an image manually simply select the image in the Design Surface. You will notice that the image is marked as selected and dragging markers will be present. Use your mouse to select any of these corner points to drag and resize your image. Note: If you have the Preserve Aspect Ratio option specified in the Image Properties, then the resizing will adjust based upon this specification.
Figure 1: Initially the image is selected. |
Figure 2: The mouse is dragged to resize image. |
Figure 3: After releasing the mouse the image resize is complete. |
How to Move an Image Anywhere on the Page
In the event you want to position the image manually on the page, you can use what is called Absolute Positioning.
1. Right click on the image.
2. From the resulting menu, select Absolute Positioning.
3. Place your mouse over the image until you see the four way directional arrows.
4. Press left mouse button, hold, drag image to desired location on the page and release.
Figure 4: Absolute Positioning is selected from contextual menu. |
Figure 5: The image is dragged to desired location. |
Figure 6: Upon mouse release, the image is placed in new location. |
Ribbon Options
When you select an image in the Design Surface, you will notice a contextual tab will appear in the Ribbon called Format. By selecting this tab in the ribbon, you have access to the following options.
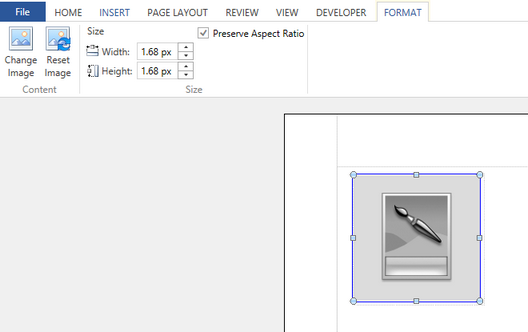
Figure 7: The Format Tab is present when selecting the image.
How to Change the Image
By selecting the Change Image button you will launch the Edit Image Dialog so you can change the image to be used. See How to insert a Static Image or Using an Image From a Data Source for more information.
How to Reset the Image Size
Select the Reset Image button to reset the image to its original dimensions.
How to Modify the Image Dimensions
In the Format Tab for the image, you can manually type the image dimensions, specify your desired measurement unit, or use the up and down arrows to adjust the image dimensions as you see fit. You will also have the option here to select Preserve Aspect Ratio. This feature is used to control the behavioral relationship between height and width when resizing your images.