|
Creating a Table With Repeating Columns |




|
You also have the option to create a repeating table that will set up a repeating column to repeat for every item in your data source. To create such a table, follow the instructions provided below.
1. In order to create a table with repeating columns instead of repeating rows you will need to convert a table that you have created. Select in the row that you would like to convert.
2. Navigate to the Layout Tab in the Ribbon and select the Convert to Repeating Cell option from the Repeating Column group.
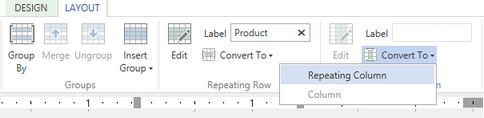
Figure 1: The Repeating Cell option is selected.
3. From the Insert Repeating Column Dialog select the element that you would like have your cell repeat for from the data tree or you can select the Create Expression button. When you have selected your field select Insert and the cell will be converted into a repeating column.
4. The new repeating column will now be shown in the design surface. Drag and drop your needed field into the new cell.
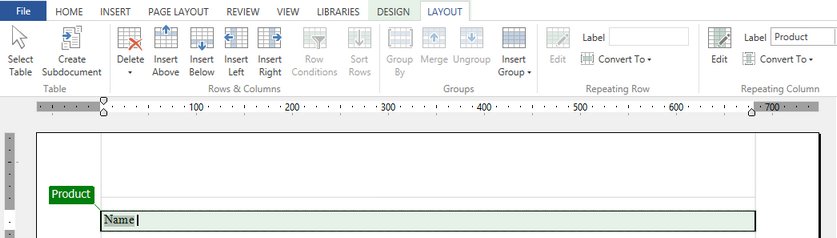
Figure 2: The name field has been added to the repeated column.
5. You can now proceed to format your table and remove any additional content that you do not wish to be displayed. When previewing your output, you will notice that a column is created for every occurrence of the element that you configured the column to repeat for.
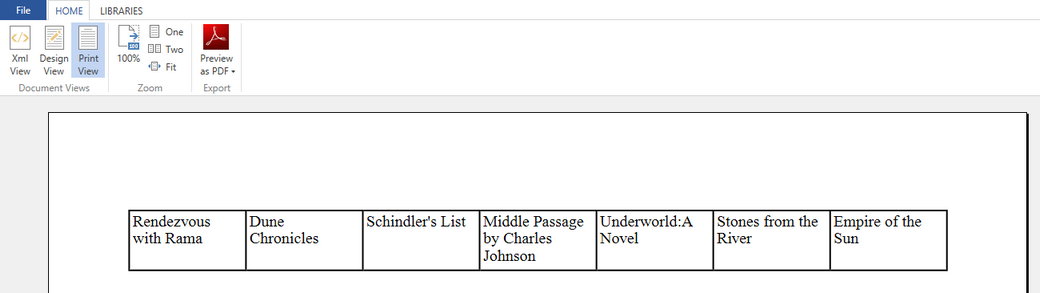
Figure 3: Columns are created for every Product element displaying the correct information for every product.