|
Add, Edit, or Remove Conditions |




|
If you would like to change the setup for your entire Conditional Text Section, follow the instructions provided below.
Right Click Option
1. Right click in any of the conditions present in your Conditional Text Section.
2. From the contextual menu, select Edit to reveal more options and choose Section.
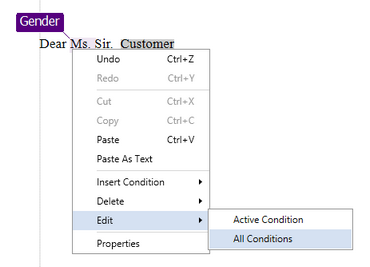
Figure 1: The Edit Section option is found in the contextual menu.
3. In the resulting Edit Conditional Inline Dialog, you can choose from the following options.
a. Select a present condition to change the evaluation order using the up and down arrow buttons.
b. Select a present condition to edit the condition setup in the Edit Condition Dialog.
c. Select a present condition then the X button to Erase the condition entirely.
d. Select Add New Condition to create a new condition to be present in your section.
e. Toggle on or off the fallback section.
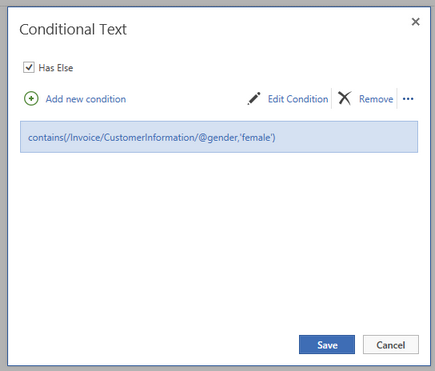
Figure 2: The Edit Conditional Inline Dialog allows for many changes the entire section.
Using the Ribbon
1. Select any of the conditions present in your Conditional Text Section and navigate to the Text contextual tab.
2. From the contextual tab you will have the following options:
a. Delete the Active Condition (the condition you have selected) or All Conditions.
b. Insert a new condition. For more information on how to configure your condition visit How to Create a Conditional Paragraph.
c. Toggle on or off the fallback section.
d. Edit the condition you have selected.