|
Label |




|
The label widget will show an expression result based on filter widgets in your dashboard.
1. Navigate to the Insert tab in the ribbon.
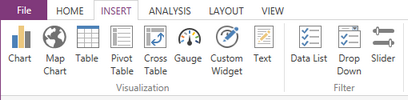
Figure 1: The Insert tab in the ribbon.
2. Select the Custom Widget button from the Visualization group.
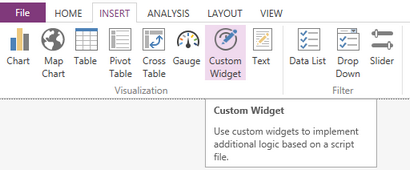
Figure 2: The Custom Widget button highlighted in the Insert tab.
3. In the Insert Custom Widget dialog select the browse button.
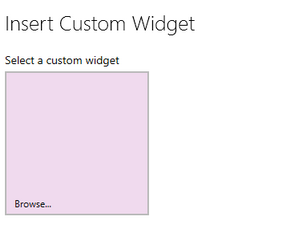
Figure 3: The browse button is highlighted.
4. Select the Label widget.
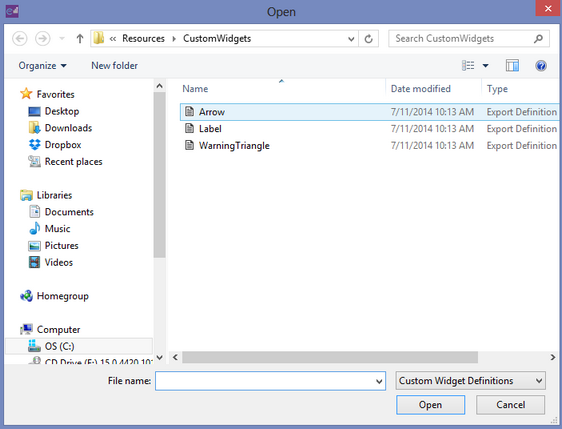
Figure 4: The label widget is highlighted.
5. Select the field for the Input expression.
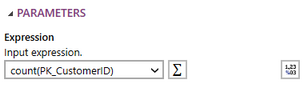
Figure 5: The count of the Customer ID is selected for the expression.
6. If needed change the function of the Reference Value by selecting the summation button.
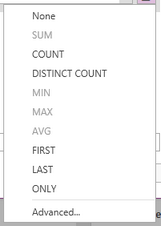
Figure 6: The list of available function types.
7. If needed you can select the format button and choose one of the formats available or create your own.
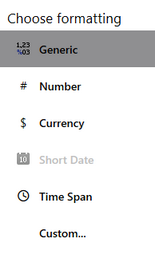
Figure 7: The list of formatting options.
8. Once you have set the expression, you may need to apply a local filter to your data. Visit this helpful page to learn more about applying a local filter.
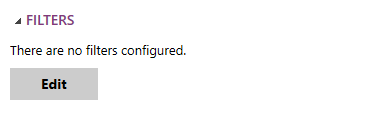
Figure 8: The edit filter button in the Insert Chart Dialog.
9. Once you have set up your Label widget select insert and the widget will be inserted into the design surface.
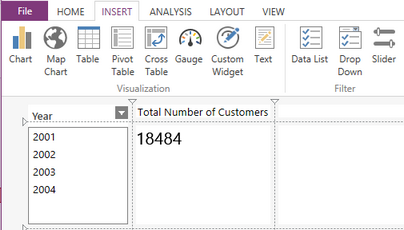
Figure 9: The label widget in the dashboard.
In Figure 10 and Figure 11 below you will see how the label changes based on the selected value from the filter.
|
|
Figure 10: The number of customers in 2001 |
Figure 11: The number of customers in 2003 |