|
Working with Subdocuments |




|
Using the Online Editor you have the ability to add Subdocuments,(building blocks) which you or your team have already created directly into your template. The Online Editor will also give you the option to make edits to these subdocuments directly in Ecrion Omni System. This section will highlight all of the options you have while working with your subdocuments in Ecrion Omni System.
Before you can start working with your subdocuments, you will need to make sure that you have uploaded the necessary files into Ecrion Omni System.
Inserting a Subdocument
1. In the Tool Bar select the Subdocument button located in the Insert group.

Figure 1: The Subdocument button is highlighted in the Tool Bar.
2. After selecting the Subdocument button, you will need to select which subdocument you would like to insert and select OK.
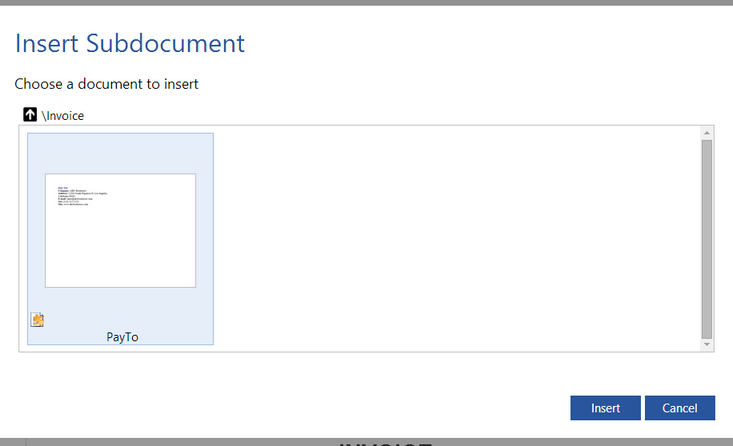
Figure 2: Select the appropriate subdocument to add.
3. You will now notice that the subdocument has been inserted into the design surface, where your cursor was placed. When the subdocument is selected, you will notice that it will have an orange border indicating that this is a subdocument.
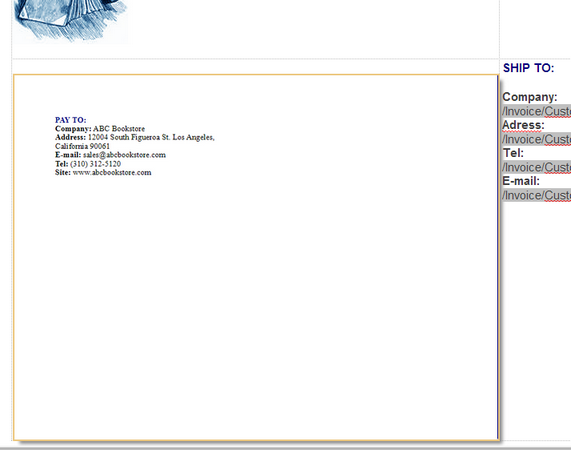
Figure 3: The subdocument is highlighted in the design surface.
Editing a Subdocument
You are able to access your subdocument for editing two ways. Directly from the Online Editor, as highlighted below, and from the side menu on the project details page, has highlighted here.
1. You are able to access editing your subdocument directly from the design surface by right clicking on the subdocument.
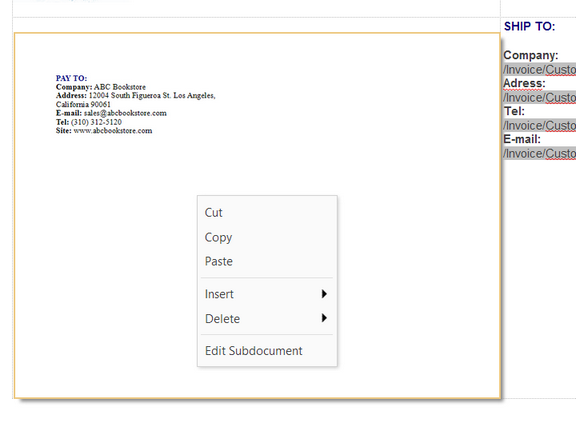
Figure 4: The contextual menu options when right clicking the subdocument.
2. Once you have selected the Edit Subdocument option, the subdocument will open in a new online editor page. Here you will be able to edit your subdocument just as you would your template.
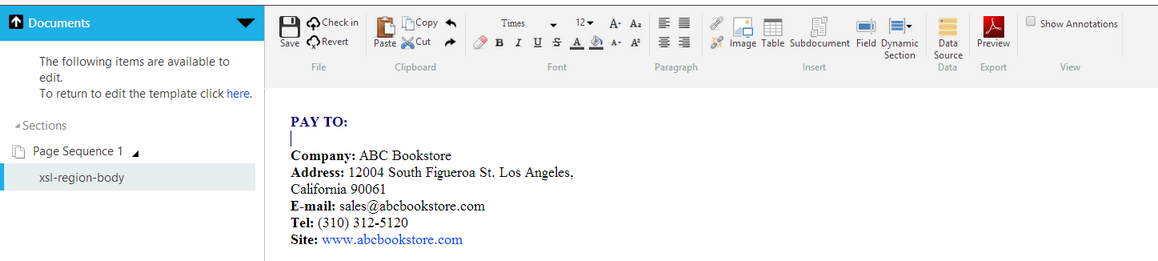
Figure 5: The subdocument opened in the Online Editor ready for edits.