|
Working with Folders |




|
If you would like to Create a New Folder, you can easily accomplish this by selecting New Folder in the Toolbar.
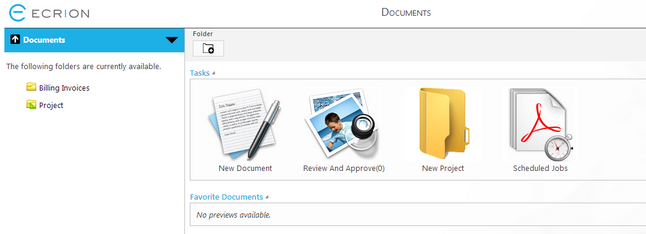
Figure 1: The New Folder button is located in the Toolbar.
Creating Your Folder
Your first step is to actually select New Folder in the Toolbar. Ecrion Omni System will then open the Create Folder page to easily allow you to begin. You will now simply need to enter the folder name you would like and select Create. The New Folder can easily become a New Project by checking the check box "Is Project". To learn more on the differences between Folders and Projects, visit the help section on Managing Documents.
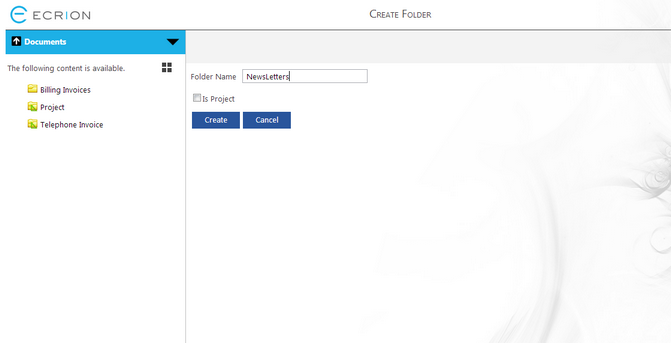
Figure 2: The Create Folder page allows you to specify a name and create a new Folder.
Once you have selected the New Folder, Ecrion Omni System will display the Details for your new Folder. Your new project does not contain any Files or Settings Configured. You will notice the new Folder name is located in the Module Selection Menu.
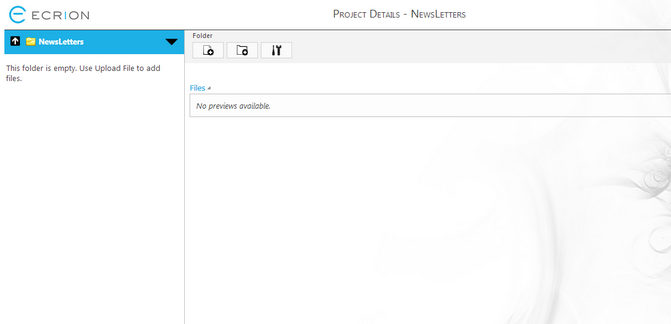
Figure 3: The Details Window of a newly created Folder.
Working With Folders
Now that you have a New Folder, you can start uploading new files to use in your projects or you can create new Projects. You will notice that in the new Folder you can upload files, create new folders or Projects.
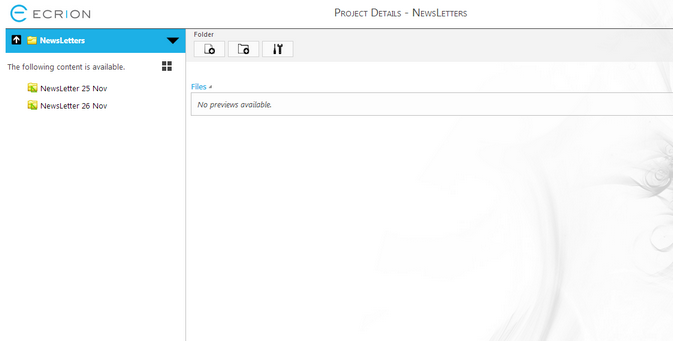
Figure 4: A Folder used to organize Projects.
As Figure 4 demonstrates, Folders can be used to organize Projects. They can also be used to organize files for those projects as shown in Figure 5 or both.
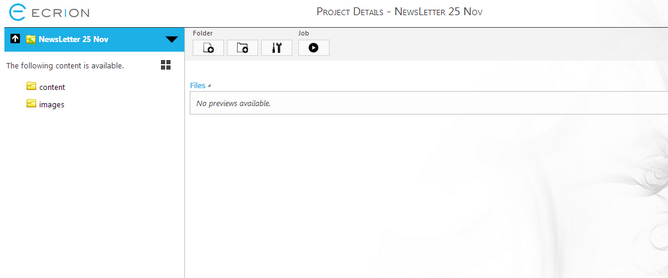
Figure 5: A Project that contains folders used to organize the files in the Project.
Deleting Your Folder
In the Documents Module, you may no longer have a need for a particular Folder. So, if you need to Delete a Folder for any reason, you can do so directly from Side Menu of the Documents Module.
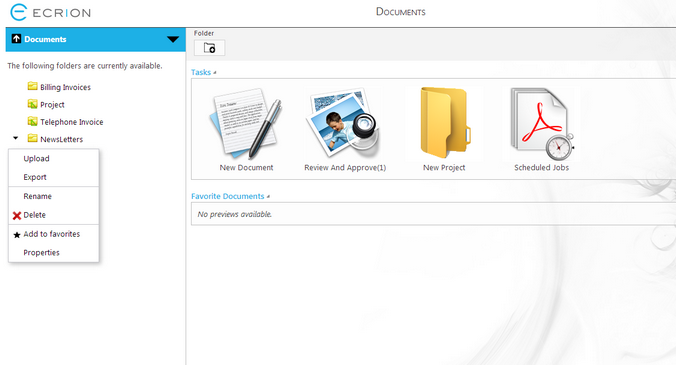
Figure 6: Mouse over the folder to gain access to the Delete option.
To delete a current folder, you will first need to mouse over the Folder you would like to delete. You will notice a down arrow present at the right of the Folder. By selecting the down arrow, you will have access to a contextual menu, and you can notice an option that states "Delete". You can select this option to delete the Folder. A warning message will be displayed for which you will need to specify OK or Cancel.
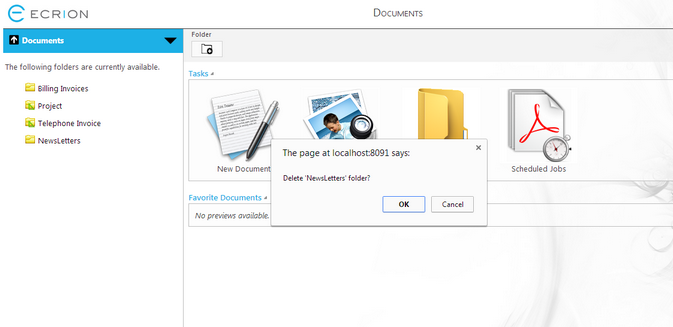
Figure 7: The warning message displayed for which you will need to specify OK or Cancel.