|
Using the Search Module |




|
The Search Module allows you to find files or jobs through your projects. It can be very useful when you have a lot of files spread out through many projects and folders.

Figure 1: The Search Module window
There are two fields you need to fill in order to find the file you are looking for:
| • | Text to find - This field is mandatory and it can be filled in several ways: you can enter the name of the file you are looking for or you can enter one of the file's tag values. |
| • | Location - This field is not mandatory. You can search for a file in the entire environment by letting the Location field empty or you can search in a specific project by entering its name. |
Searching for a value can return multiple result types, as follows:
Repository
You can find a file in a Repository by entering the file's name in the Text to find field. If the file is located in more than one project or there are multiple files with the same name, the Search Module will return every file containing the searched value. You can also see the location of the folder in the Path section located in the center of the Search Result list. Next to the Path section, at the right side, is the Creation/Last Modified Date column. This column displays the date on which the file was created or last modified. If you hover with the cursor over the names of the returned files, an arrow will be displayed, allowing the user to open a contextual menu and access the file's location, edit the file or download it.
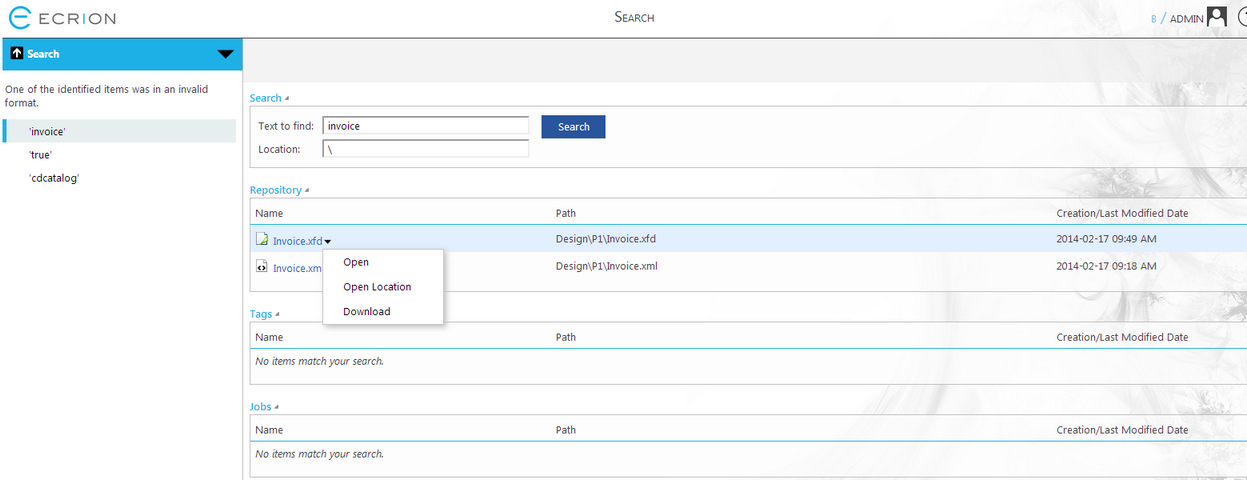
Figure 2: Search in Repository
Tags
In order to find a file by its tags you have to introduce the value of the tag in the Text to find field. For every file corresponding to the search criterion, both the TagName and the TagValue are displayed. Also, the Path where the file is located and the Creation/Last Modified Date are returned for each document. If you hover with the cursor over the names of the returned files, an arrow will be displayed, allowing the user to open a contextual menu and access the file's location, edit the file or download it.
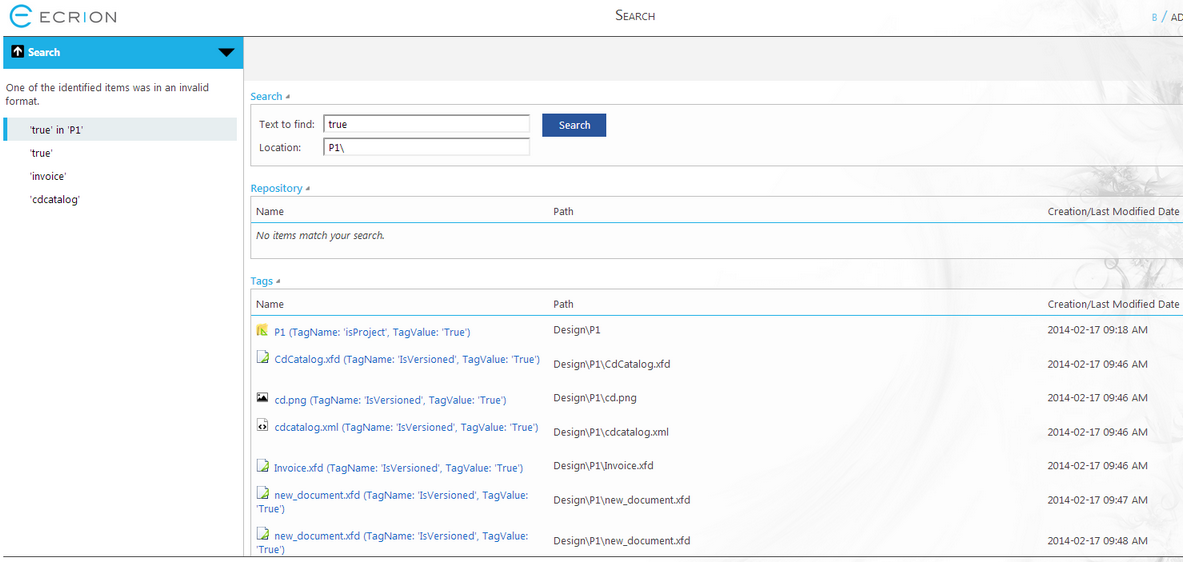
Figure 3: Search by Tags
Jobs
In this section you can find a job by its name or a part of its name. If you hover with the cursor over the names of the returned job, an arrow will be displayed, allowing the user to show a contextual menu and open the mentioned job. You can also see the Path of the job and the Creation/Last Modified Date.
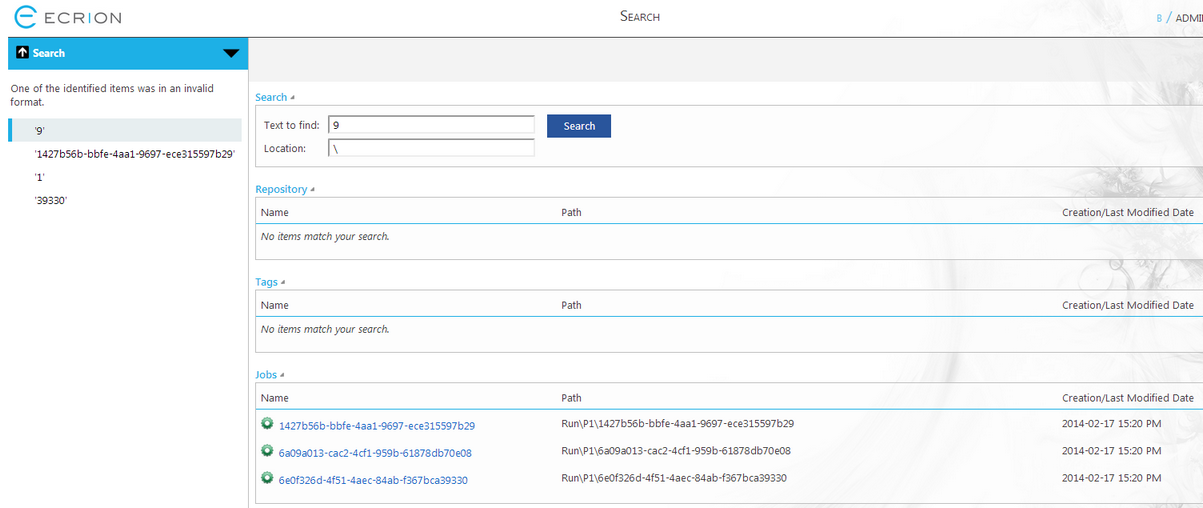
Figure 4: Search for Jobs
Using the Side Menu
Additionally, you can see the Search History in the Side Menu. If you hover with the cursor over the names of the searched files (located on the left menu), an arrow will be displayed, allowing the user to search again or to remove the name from the history.
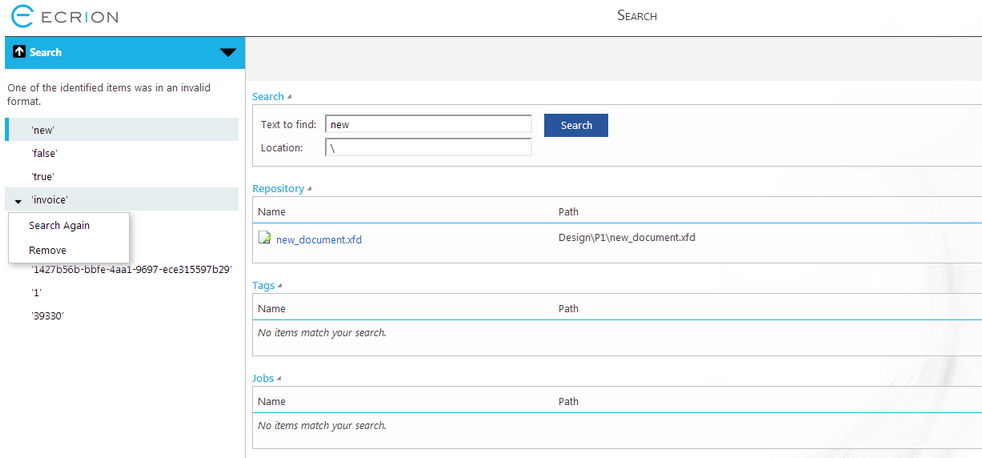
Figure 5: The Side Menu
The Search functionality can be accessed from multiple locations:
| • | The Search Module can be accessed from the Module Selection Menu. This menu is blue and located at the top of the Side Menu. You can simply select the down arrow to expand to view all available Modules and select Search. |
| • | The Search Module can also be accessed from Documents Module. In Documents, the Search Module is located in the top-right part of the page. |
| • | The user can also access The Search Module inside any project/ folder. In projects, the Search Module is also located in the top-right part of the page. |