|
Storage Settings |




|
This section allows you to configure various database settings for the application server.
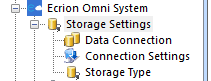
Figure 1: Storage Settings.
As it can be seen in Figure 1 has three sections where you can see and set different settings:
Data Connection
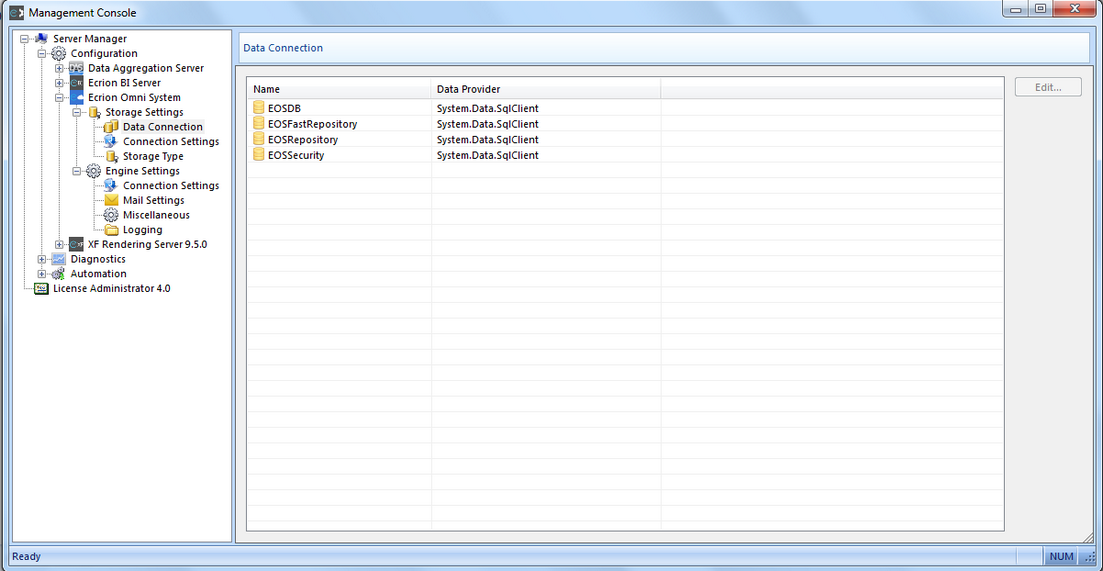
Figure 2: Data Connection.
In the Data Connection section you can see and access all the Ecrion Omni System Databases. Double clicking on one of the Databases will open the "Edit Connection" window which allows you to see and modify various connection settings
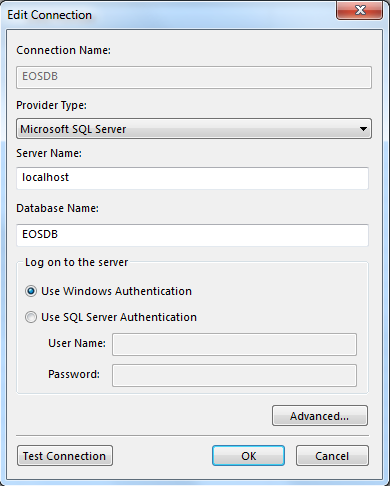
Fig 3: Edit Connection.
| • | Connection name - displays the name of the connection. |
| • | Provider Type - Shows the provider type of the Connection. |
| • | Server Name - Displays the name of the server for which the connection is made (for example, localhost, a specific IP address for another server etc.). |
| • | Database Name - Allows you to specify the name of the Database. |
| • | Use Windows Authentication/ Use SQL Server Authentication - Allows you to select what kind of authentication is more appropriate for the current connection. |
| • | Test Connection - This feature allows you to test the connection and verify that it is functional. |
Connection Settings
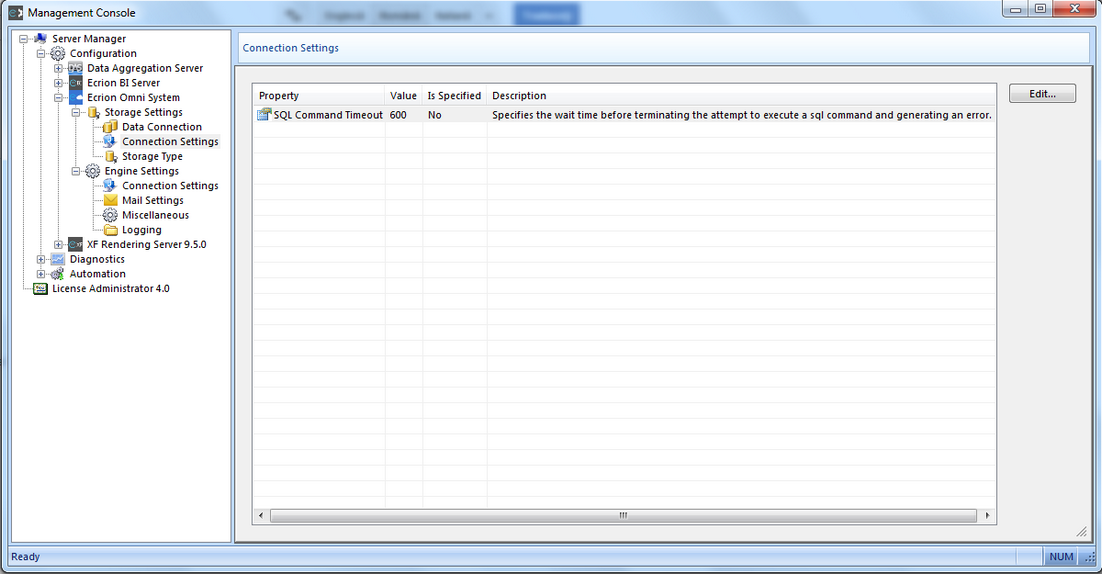
Figure 4: Connection Settings.
The Connection Settings page displays the necessary settings for the connection.
SQL Command Timeout - is a setting that specifies the time in which a SQL command attempts to execute. After the time expires, the attempt to execute the SQL command is terminated and an error is generated. Double clicking on the "SQL Command Timeout" property allows you to edit the time wait before terminating the attempt to execute a SQL command. The default value is 600 seconds.
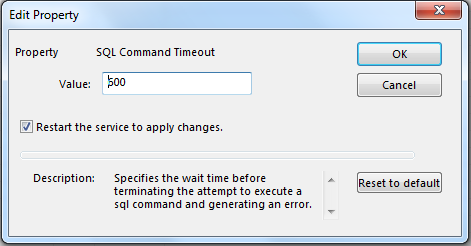
Figure 5: Edit property.
Storage Type
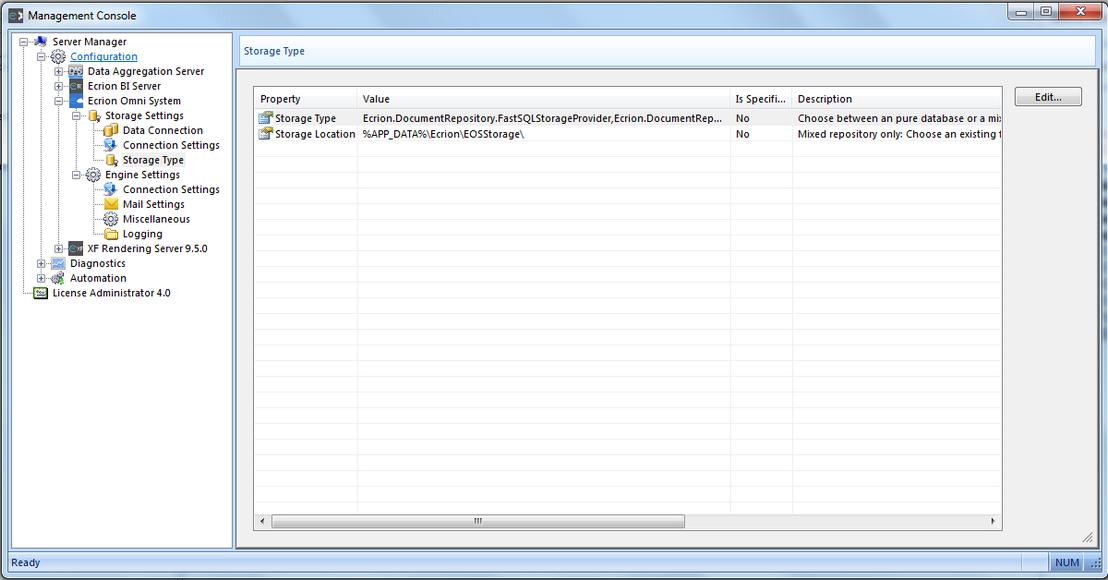
Figure 6: Storage Type.
This section allows you to select what type of storage you want to use. Also, you are able to see and set the Storage Location.
| • | Double clicking on Storage Type will open a window which allows you to select from a Pure Database or a Mixed Storage. |
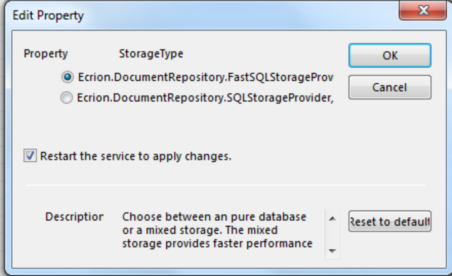
Figure 7: Storage Type property.
| • | Double clicking on Storage Location displays the location in which the Repository can be found. You can also choose another Location for the Repository. |
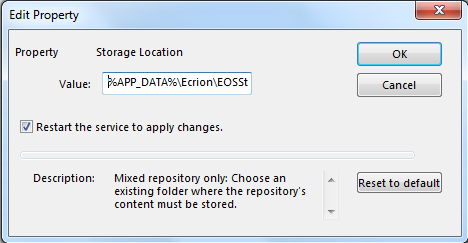
Figure 8: Storage Location.