|
Engine Settings |




|
This section allows you to configure various settings for the server application.
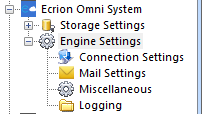
Figure 1: Engine Settings.
As it can be seen in Figure 1 has four sections were you can set different settings:
Connection Settings
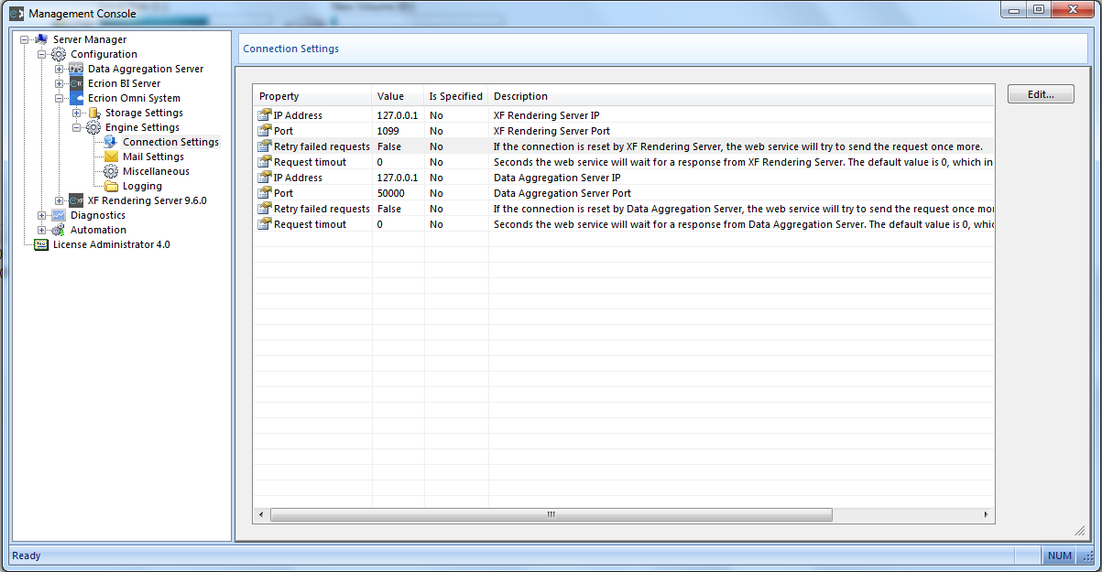
Figure 2: Connection Settings.
In the Connection Settings section you can see and edit multiple server properties:
| • | IP Address - Specifies the XF Rendering Server IP. Double clicking on the property will allow you to modify the IP. |
| • | Port - Specifies the XF Rendering Server Port. Double clicking on the property will allow you to modify the Port. |
| • | Retry failed requests - You can set the value of the property on "True" or "False". It specifies if the Web Service will try to sent a new request in case the connection is reset by the XF Rendering Server. |
| • | Request timeout - Indicates how many seconds the web service will wait for a response from XF Rendering Server. The default value is 0, which indicates an infinite time-out period. |
| • | IP Address - Indicates the Data Aggregation Server IP. Double clicking on the property will allow you to modify the IP. |
| • | Port - Specifies the Data Aggregation Server Port. Double clicking on the property will allow you to modify the Port. |
| • | Retry failed requests - You can set the value of the property on "True" or "False". It specifies if the Web Service will try to sent a new request in case the connection is reset by the Data Aggregation Server. |
| • | Request timeout - Indicates how many seconds the web service will wait for a response from Data Aggregation Server. The default value is 0, which indicates an infinite time-out period. |
Mail Settings
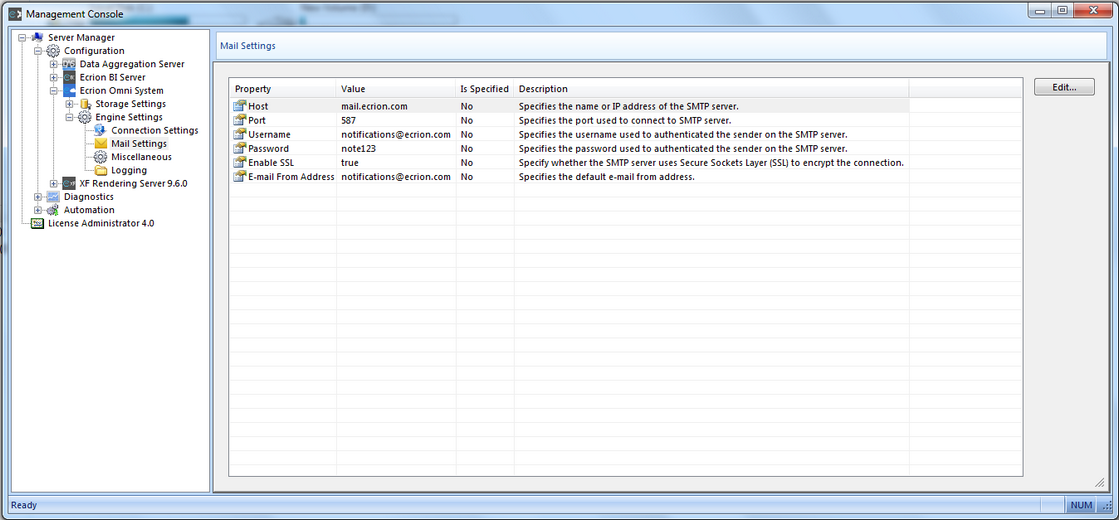
Figure 3: Mail Settings.
In this section you can see and edit multiple mail properties:
| • | Host - Specifies the name or IP of the SMTP Server. |
| • | Port - Specifies the port used to connect to the SMTP Server. |
| • | Username - Specifies the Username used to authenticate the sender on the SMTP Server. |
| • | Password - Specifies the Username used to authenticate the sender on the SMTP Server. |
| • | Enable SSL - Specifies whether the server uses Secure Sockets Layer (SSL) to encrypt the connection. |
| • | E-mail from Address - Specifies the default e-mail address. |
Miscellaneous
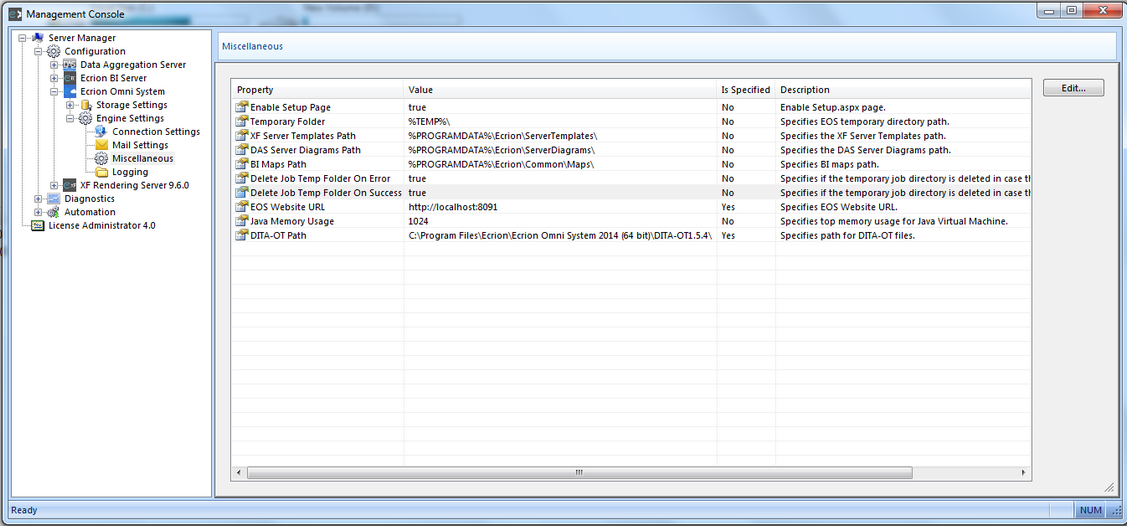
Figure 4: Miscellaneous.
| • | Enable Setup Page - Enable Setup.aspx page. |
| • | Temporary Folder - Specifies the Ecrion Omni System temporary directory path. |
| • | XF Server Templates Path - Specifies the path to the XF Server Templates. |
| • | DAS Server Diagrams Path - Specifies the path to the DAS Server Diagrams. |
| • | BI Maps Path - Specifies the path to the BI Maps. |
| • | Delete Job Temp Folder on Error - Specifies if the temporary job directory is deleted in case the job finished with errors. It can be set on True or False. |
| • | Delete Job Temp Folder On Success - Specifies if the temporary job directory is deleted in case the job finished successfully. It can be set on True or False. |
| • | EOS Website URL - Specifies the Ecrion Omni System Website URL. |
| • | Java Memory Usage - Specifies the top memory usage for the Java Virtual Machine. |
| • | DITA-OT Path - Specifies the path for DITA-OT files. |
Logging
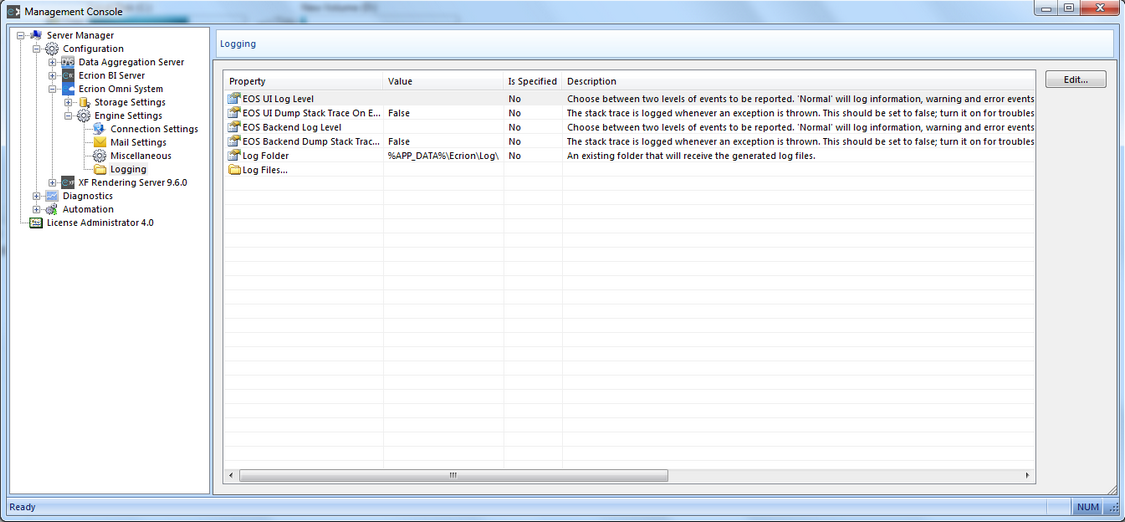
Figure 5: Logging.
| • | EOS UI Log Level - Choose between two levels of events to be reported. "Normal" will log information, warning and error events; "All" will also log diagnostic traces. 'Debug' will output a verbose diagnostic trace. To be used only when troubleshooting. |
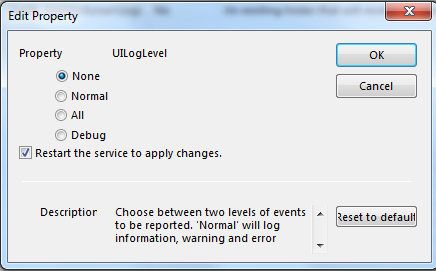
Figure 6: EOS UI Log Level.
| • | EOS UI Dump Stack Trace On Error - The stack trace is logged whenever an exception is thrown. This should be set to false; turn it on for troubleshooting, only when instructed by the Ecrion Technical Support. |
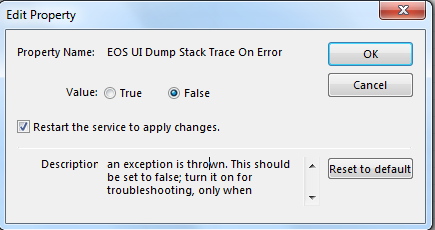
Figure 7: EOS UI Dump Stack Trace On Error.
| • | EOS Backend Log Level - Choose between two levels of events to be reported. "Normal" will log information, warning and error events; "All" will also log diagnostic traces. "Debug" will output a verbose diagnostic trace. To be used only when troubleshooting. |
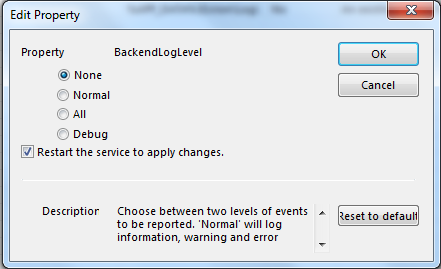
Figure 8: EOS Backend Log Level.
| • | EOS Backend Dump Stack Trace On Error - The stack trace is logged whenever an exception is thrown. This should be set to false; turn it on for troubleshooting, only when instructed by Ecrion Technical Support. |
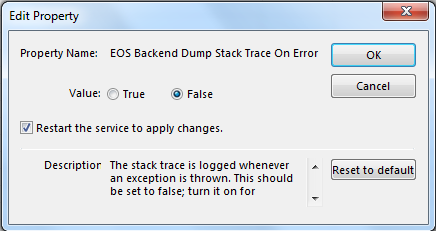
Figure 9: EOS Backend Dump Stack Trace On Error.
.
| • | Log Folder - An existing folder that will receive the generated log files. |
| • | Log Files - Double clicking on the Log Files will open a folder were you can find all the Ecrion Omni System log files |