|
Downloading Files |




|
You have the option to download files found in any Project or Folder in Ecrion Omni System. This can prove useful in situations where you might be accessing Ecrion Omni System remotely and need to obtain a local copy of any given Project file. Below, we describe the different ways to access the Download File Option.
Using the Side Menu
You can access the option to download any file directly from the Side Menu located on the left side of the page in Ecrion Omni System.
| • | Place your mouse over the desired file for download in the Side Menu. |
| • | Select the down arrow located to the left of the file name to access File Options through a contextual menu. |
| • | Select Download. |
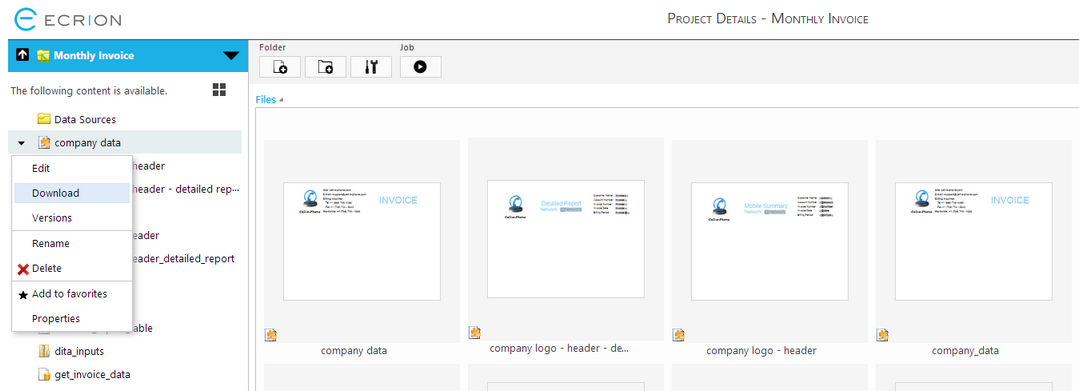
Figure 1: The File Options contextual menu allows for quick access to download.
Using the Project Details Page
In the Project Details Page, you will notice that all of your Project Files are displayed. For those files like building blocks, images, and templates you will notice a rendered output giving you indication of what this file looks like. In addition, you also can mouse over any of these files and will notice a black arrow present just to the right of the file name. This arrow can also give you access to a contextual menu to download the file of your selection.
| • | Place your mouse over the desired file for download in the Project Details Page. |
| • | Select the down arrow located to the right of the file name to access File Options through a contextual menu. |
| • | Select Download. |
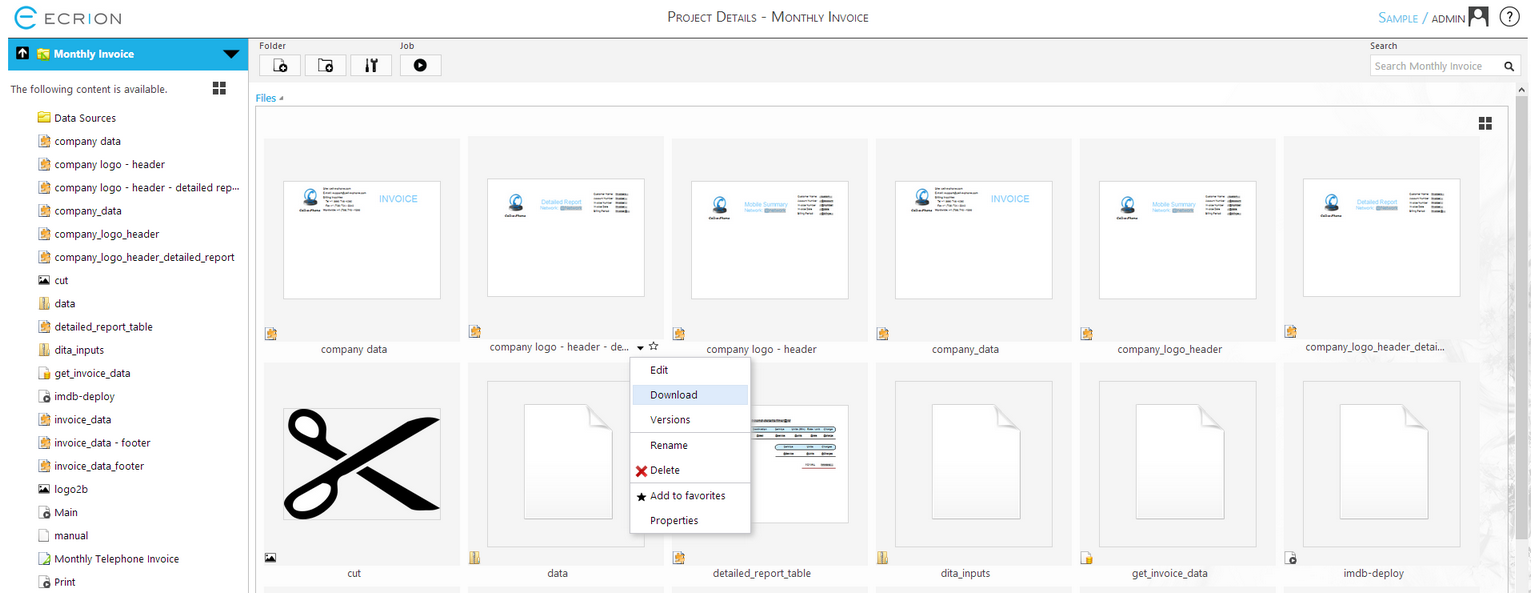
Figure 2: The Download Option is located using the contextual menu present for each file in the Project Details page.
Using the File Properties Page
Lastly, if you select a file in the Side Menu or in the Project Details Page, you will then navigate just the File Properties Page. This page allows you to complete many actions related to your selected file including Editing your files directly in Ecrion Omni System. One of the easily accessible options is located directly in the Toolbar. Here you will notice an icon representing a down arrow, and by pressing this button, your file download will begin.
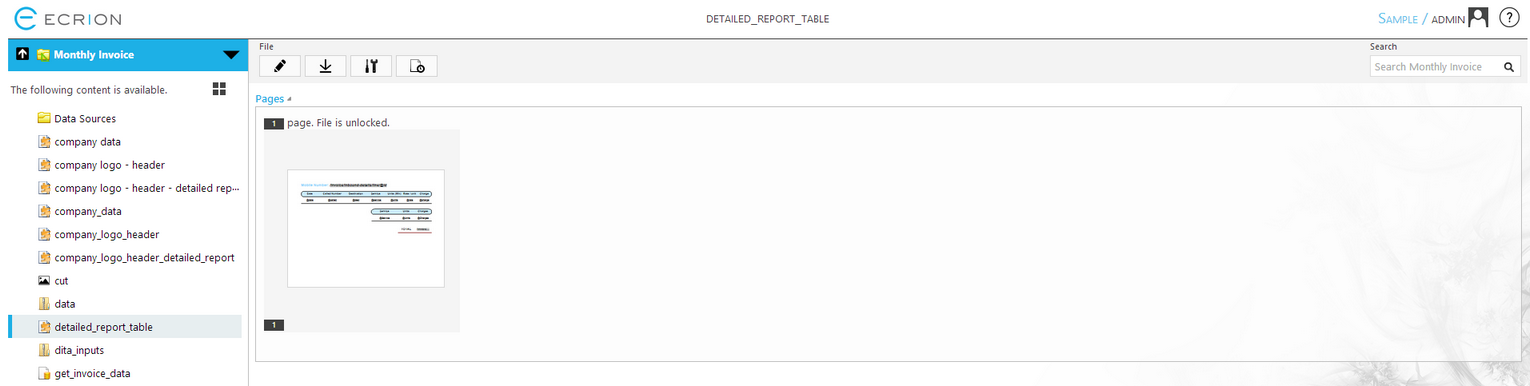
Figure 3: The download button is located in the Toolbar of the File Properties page.