|
Favorites |




|
As you start to work with many different files across many different Projects in Ecrion Omni System, you may want customize your experience by marking specific files as recently visited documents. We call these Favorites in Ecrion Omni System, and you can access such files directly from your Welcome Page whenever initially logging into Ecrion Omni System.
How It Works
Whenever you log in to Ecrion Omni System, you will notice a section in the Welcome Page specifically dedicated to your Favorite Documents. You can select these files to directly navigate to their File Details Page or right click to access other options such as the File Properties Page for the selected file. To mark a file as a Favorite and have quick access from the Welcome Page, you will only need to mark these files by a single click on a favorites icon as described below.
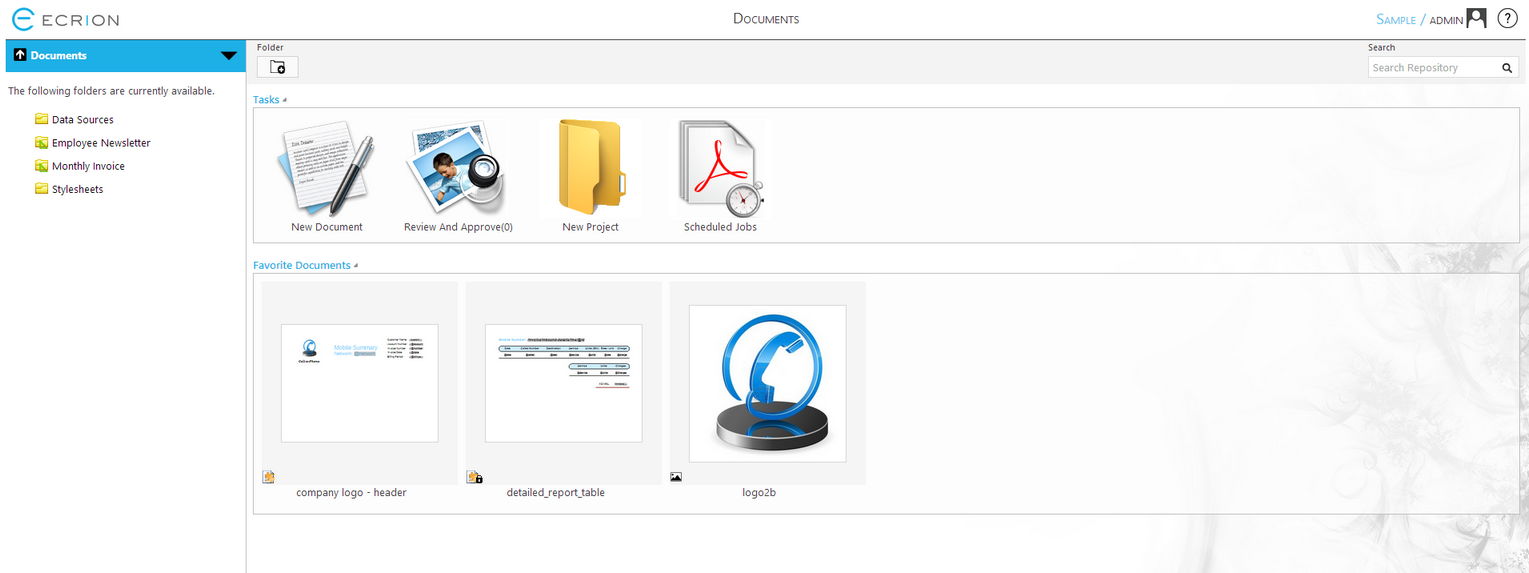
Figure 1: Three documents are present in the Favorite Documents section of the Welcome Page.
Marking a Document as a Favorite
To mark any document as a favorite, you will first need to access that file in the Project Details Page, by selecting the Project in the Documents Module. You now have a few options to mark the file as a favorite as highlighted below.
Using the Side Menu
| • | Mouse over the file you would like to mark as a Favorite in the Side Menu. |
| • | Select the down arrow present to the left of the file name. |
| • | Select "Add to Favorites" also noted with a filled in star icon. |
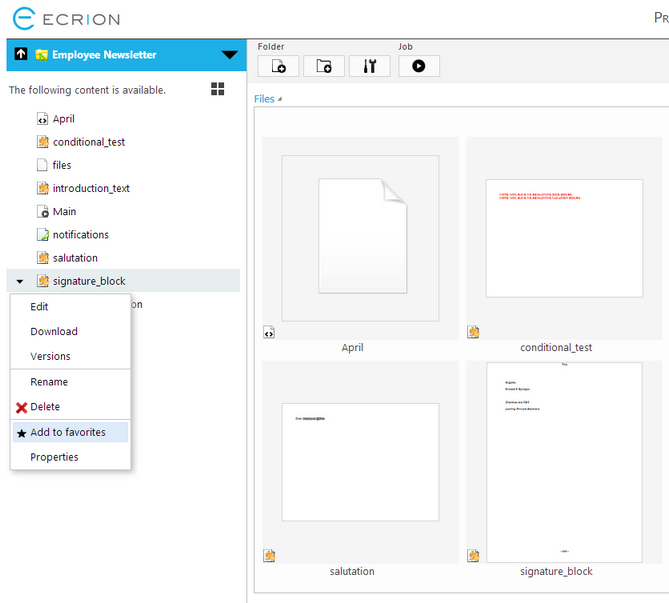
Figure 2: A File is added to Favorites from the Side Menu.
Using the Favorites (Star) Button
| • | Mouse over the file you would like to mark as a Favorite in the Project Details Page. |
| • | Notice to the right of the file name a star icon. If this icon is filled with color, this indicates that the document is already marked as a favorite. |
| • | Select the Favorites Button (Star) to mark the file as a Favorite. The star should now be filled with color. |
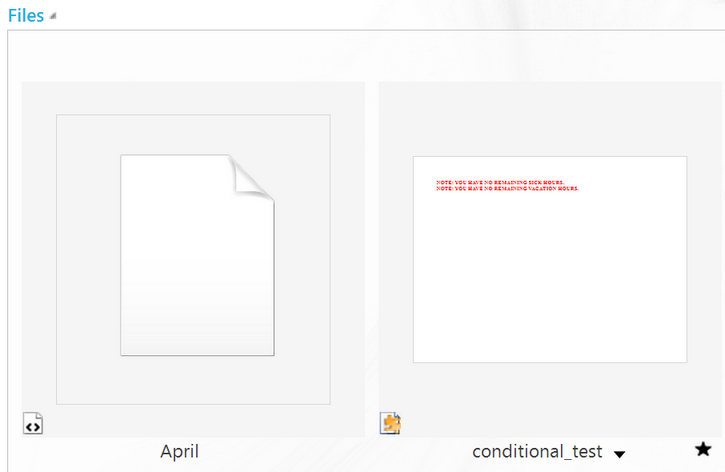
Figure 3: The Favorites button can be used to toggle Favorites on or off.
Using the Project Details Page File Options Menu
| • | Mouse over the file you would like to mark as a Favorite in the Project Details Page. |
| • | Select the down arrow present to the right of the file name. |
| • | Select "Add to Favorites" also noted with a filled in star icon. |
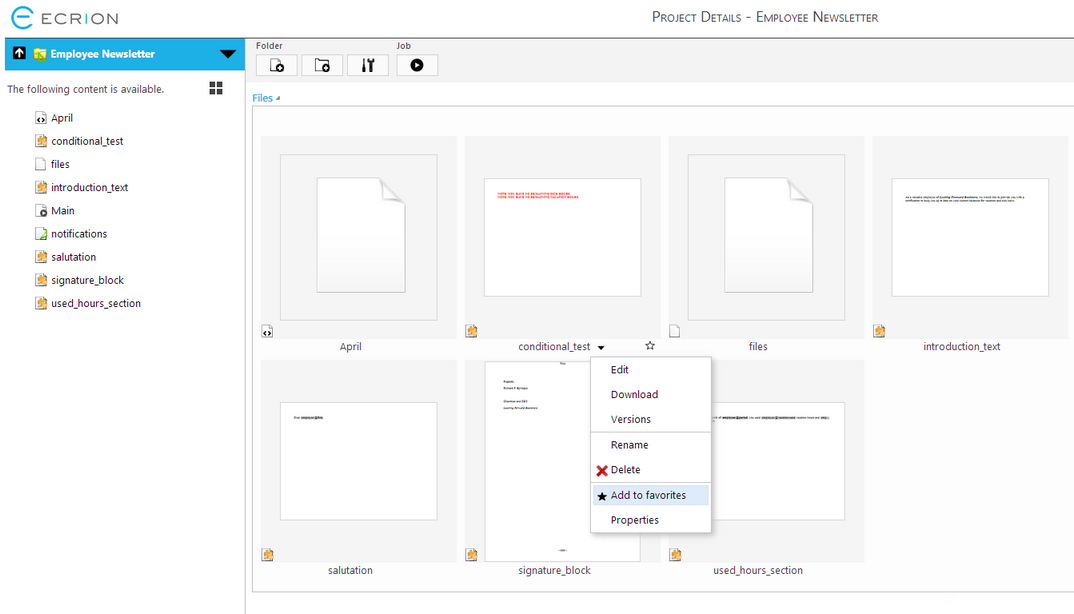
Figure 4: A File is added to Favorites from the Project Details Page.
Removing a Document From Favorites
Just like you can add any document to Favorites, you can also remove in exactly the same fashion as highlighted above. For files already marked as Favorites, you will need to either select the star to change to unfilled color or access the File Options Menu and choose "Remove From Favorites".