|
Status Bar |




|
The Status Bar is located under the Design Surface and allows you to access important viewing and navigation options when working with templates. This is useful for zooming in on specific sections of your template design, viewing your design in two pages side by side, or even switching Views to Preview your document with populated data.
The Status Bar will also display important messages to you where applicable and let you know which page your are currently working on. Should there be an error at any point, you can find more information in the status bar.
![]()
Figure 1: The Status Bar as seen below the Design Surface.
Switching Views
You can easily switch back and forth through the available views in the BI Publisher using the Status Bar. You will notice at the far left of the Status Bar you can access the Views menu. By simply clicking on this section, you will have access to your available Layouts, the Main Document View, and the Print View. Each of these options is highlighted below.
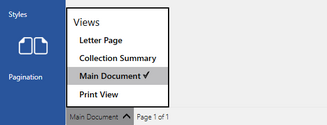
Figure 2: Switching Views in the Status Bar.
| • | Notice in Figure 2 above Letter Page and Collection Summary. These are two layouts that are being used by the document. You can access your layout content by switching views in this menu. |
| • | You can select Main Document in this menu to edit your template in the Design Surface. |
| • | When you select Print View, you can review your what your template will look like at run time. This includes populating fields with data, displaying conditional elements, and much more. This is useful for testing modifications that you might make along the way. |
Document Zoom
On the right side of the Toolbar, you can select from a variety of zoom options. These options include a slide bar for specific zooming, One page, Two Pages, and Fit to screen. Each of these options is highlighted below.
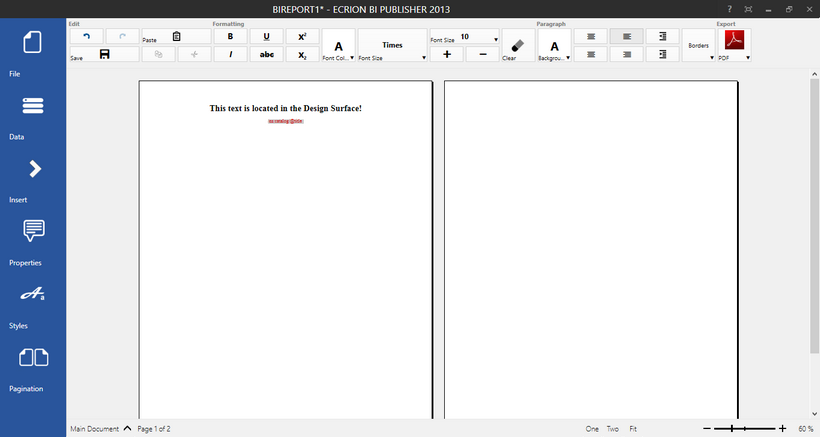
Figure 3: The Status Bar is used to view two pages side by side.
| • | One - Zoom the document so that the entire page fits in the window. |
| • | Two - Zoom the document so that two pages fit in the window. |
| • | Fit - Zoom the document so that the document width matches the window width. |
You can use the zoom slide bar to adjust the zoom percentage as you wish.