|
Text File |




|
You can insert Text Files (or alternatively flat files) into your Data Diagrams as data sources. A Text File contains information without formatting and may be a data source that you wish to include in your Data Diagram.

Figure 1: The content of a sample text file.
Usage
To insert a Text File into your Data Diagram, select Insert in the Side Menu. From the Insert Dialog, you can select Text File to access the Insert Text File dialog. Here you must select Browse to navigate to and select your Text File. Next, you can specify both the Encoding and Charset from the drop down menus where applicable.
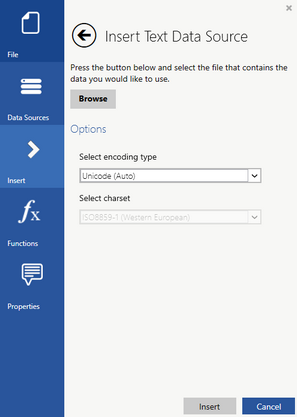
Figure 2: The Insert Text Data Source Dialog.
Once you have successfully selected your file and specified the desired encoding options, select Insert to add your Text File into your Data Diagram. You will notice that the Text File Object will now be present in the Design Surface represented in blue. You can now proceed to mapping the flow of your data using Data Connections. In this example, we've included the data source from Figure 1 in the Data Diagram.
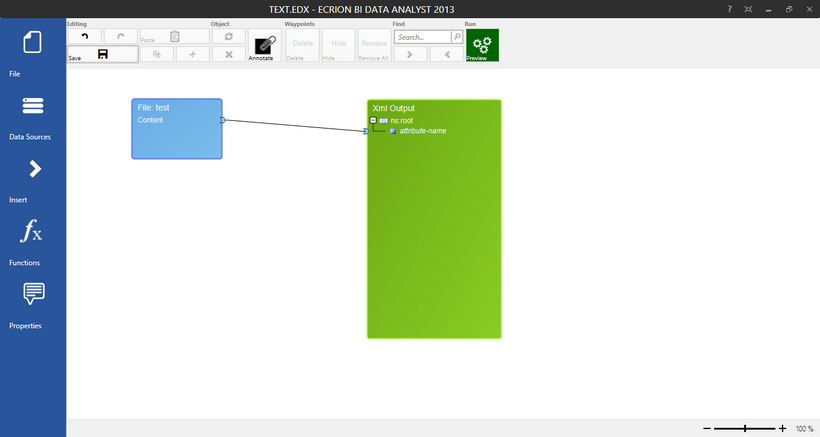
Figure 3: A Text File is used as a Data Source.
We can Preview the results of this Data Diagram or choose to export the XML Output. In Figure 4, the TXT File Content is now present in the output XML as a result of our Data Diagram.

Figure 4: The resulting output XML.