|
Text Box |


|
A Text Box is used to for a few different reasons in the Publisher including inserting static text, dynamic values, and more. The primary reason why you might choose insert a Text Box into your Document Template is that this element can be moved about on the page using what is called Absolute Positioning.
Normally, while adding content into your document template you are actually adding content into the flow of the document. When you choose to add a Text Box, this object can be dragged and placed where you would like. Before you start adding these Elements into your Document Templates, you should make sure you read the helpful information below to uncover common issues you might face when inserting Text Boxes.
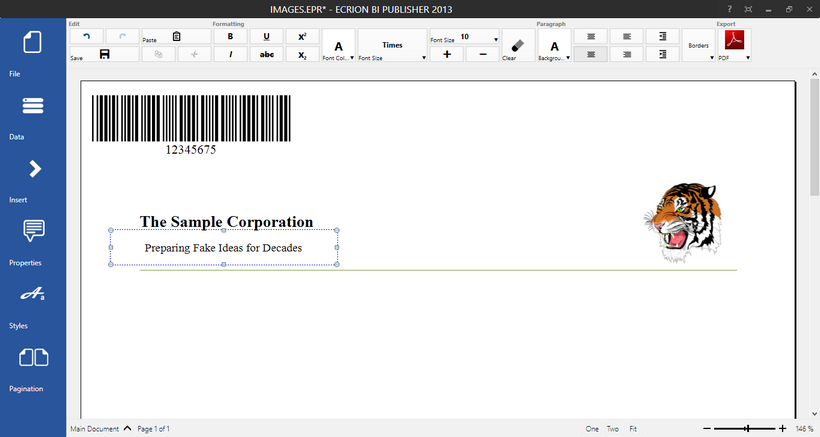
Figure 1: A text box is positioned absolutely on the page under the company name.
Usage
To insert a Text Box, simply select Insert in the Side Menu and choose Text Box from the list of available Elements in the Insert Dialog. Once you make this selection, you will notice that an empty Text Box is added into your Document Template. You can now simply place your cursor in the Text Box and begin to add the content that you would like.
You can add any static content or available Elements that you would inside your Text Box. Once you have added your desired content, you can place your cursor over the Text Box until the cursor displays a four way arrow indicating that you can select and drag the Element to where you would like to place it within your Document Template.
At any point, you can also right click on the Text Box to access the Application Bar. Here you can choose to send to back or bring to front allowing you to place these elements in front of or behind other content in your Document Template.
Items You Should First Consider
It is recommended that you do not build your Document Template from these Text Box elements, yet use them sparingly to meet your needs where necessary. You should first try to accomplish your needs by adding your content in the normal flow of the document. Below are a few items that should be considered when inserting such Text Box elements into your Document Templates.
| • | The Text Box will not expand based upon your dynamic content. If you insert a Field into your Text Box, the content that is displayed will be restricted by the size of the Text Box. |
| • | If you make a modification in the future to your flow, you may have to manually re-position all of the Absolutely Positioned Text Boxes that are in your Document Template. |
You can also gain access to Properties such as adding borders, background colors, and more by selecting Properties from the Side Menu. You can learn more about specific properties related to Text Boxes in the Text Box Properties section of the help documentation.