|
Quick Access Option |




|
When you are creating a Repeating Text section to insert into your template, you will have the option to configure the text and separators as needed. However, in the Publisher you will also have a quick insert options for the most commonly used configuration. In order to use these options follow to steps highlighted below.
1. Navigate to the Insert Tab in the Ribbon and select the button of the Repeating Text button.
2. Select from one of the four quick access options; Comma Separated or Custom. It is important to note that selecting the custom condition will allow you to create your own Repeating Text section as described in Creating Repeating Text Using the Ribbon.
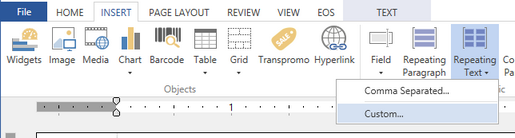
Figure 1: The Comma Separated option is highlighted in the contextual menu.
3. Once you select the options you would like the Insert Repeating Text Dialog will launch. You will need to select the data point you wish to have the section repeat for.
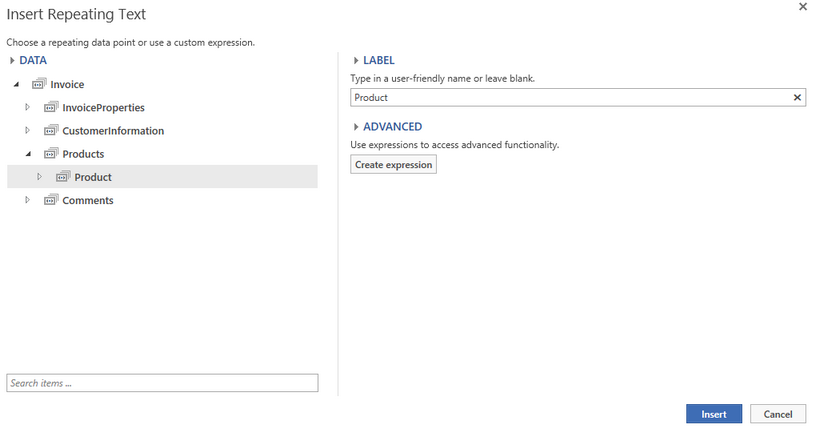
Figure 2: All the configurations have been set for our first condition.
3. You will notice in the Design Surface that your condition will be added as a Text. Placeholder text will be visible giving an indication of what the condition is set up to test and by default a fallback section has been created. From here you will need to replace the placeholder text with content that you want to show based on the condition set, you can learn more about that here.

Figure 3: Placeholder text is viewed in each configured Text.