|
How to Edit Repeating Text Data |




|
If you wish to modify the configuration of your Repeating Text element, you can do so using the Edit Repeating Text Dialog. Here you will be able to select a different element for the text to repeat for, change the separators used or select Dynamic Values to create a more complex XPath Expression. Use the information below to assist you in accessing this Dialog.
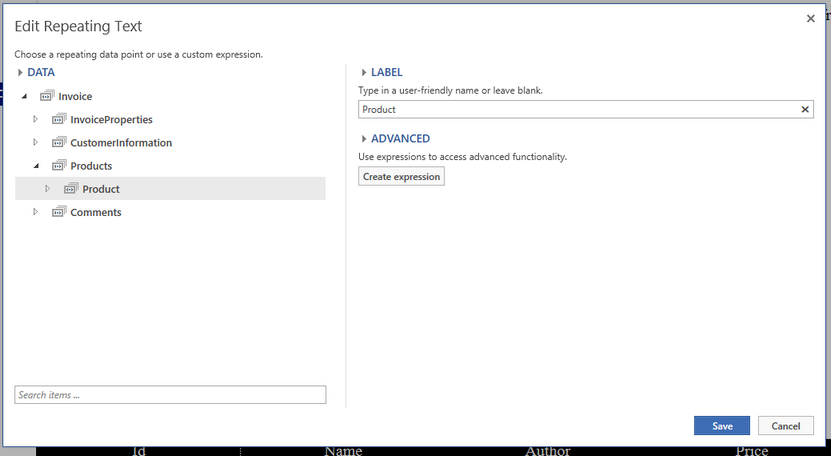
Figure 1: The Edit Repeating Text Dialog allows for changes to the element that the text will repeat for.
Accessing the Edit Repeating Text Dialog
Accessing by Right Click
1. Place your cursor inside of the Repeating Text object in the Design Surface.
2. Right mouse click.
3. Select Edit from the resulting contextual menu.
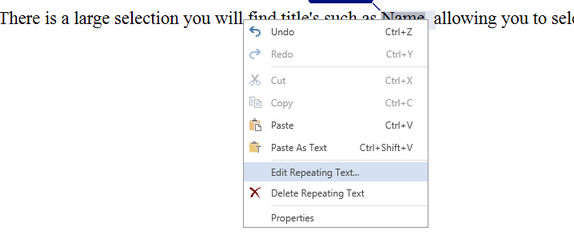
Figure 2: The Edit option is selected from the contextual menu.
Accessing by the Ribbon
1. Select anywhere in the Repeating Text Section and navigate to the contextual Text Tab.
2. Select the Edit button from the Repeat group this will launch the Edit Repeating Text Dialog.
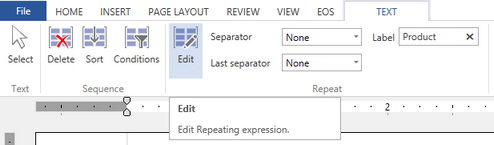
Figure 3: The Edit button is highlighted in the Ribbon.
Accessing by Navigation Pane
1. Toggle the Navigation Pane on by visiting the View Tab in the Ribbon and selecting the Navigation Pane check box.
2. The Navigation Pane will be displayed to the left of the Design Surface. Locate the Repeating Text object as indicated in blue.
3. Select the options button for the Repeating Text and select the Edit option from the contextual menu to access the Edit Repeating Text Dialog.
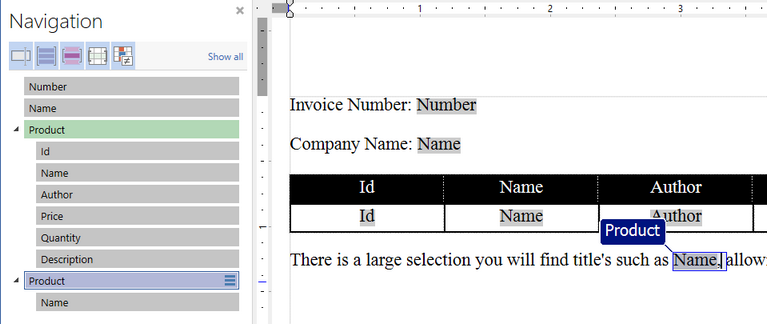
Figure 4: Double clicking on the Repeating Text element in the Side Annotations will access the Edit Repeating Text Dialog.