|
Pagination |


|
Definitions:
A Page Layout represents a part of design that deals with the arrangement of content on a page. Regarding the work with XML data and XFD report files, a basic overview of this element represents the size of the page and its margins.
A Page Sequence is a sequence of multiple Page Layouts that apply when the page's number meets certain conditions (is first, is last, or when a condition from the XML is met).
Types:
For a new Document Template, the values for the default Page Layout named "Letter Page" are the following: Letter Page format, header, footer, left and right regions have an extent of 0.7in. The user can customize these dimensions for the predefined layout or create a new one.
The default Page Sequence contains the mentioned "Letter Page" format that is applied to all the report's pages. This also can be customized or new Page Sequences created.
Options specific to Region Body
Options specific to other Regions
Publisher offers the user the option to create a new Page Layout by accessing the Pagination tab located on the Command Bar and then selecting the New Layout button located at the bottom of the Pagination dialog. The New Layout dialog, that consists of two important sections (Page and Regions) will be displayed.
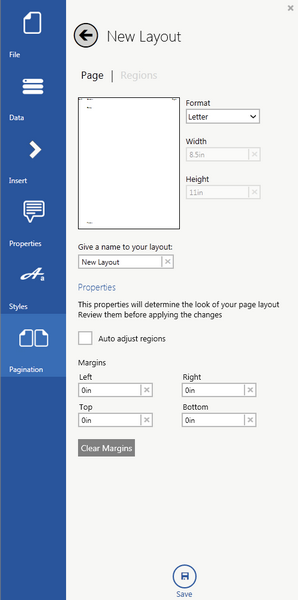
Figure 1: The New Layout Dialog allows quick configuration of Layouts.
| • | Format - the user can choose from multiple predefined formats (Letter, A4, A3, Letter Landscape, A4 Landscape, A5 Landscape, A3 Landscape) or customize its own format. |
| • | Width - specifies the width of the page. This field is enabled only if the user chooses to create a customized page format. |
| • | Height - specifies the height of the page. This field is enabled only if the user chooses to create a customized page format. |
| • | Give a name to your layout - the user can fill in the desired name for the layout that will be created. |
| • | Auto adjust regions - when enabled, this option ensures that when one of the regions extent is modified, all the others regions will be resized accordingly. For example, if the header's extent is modified to 1.3 in, the body's top margin will be automatically resized to 1.3 in. |
| • | Margins - the available field specify the margins of the page, that is, the extent of each region. |
Although some options may differ between the regions, most of them are common to all regions.
First, the user must select the Regions section from the New Layout dialog and the region to the customized from the Select Regions field.
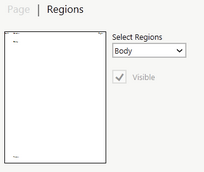
Figure 2: Selecting a region to modify.
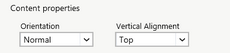
Figure 3: Content properties as shown in the region configuration.
| • | Orientation - specifies the page content's orientation. The user can choose from four available values: Normal, Rotate 90, Rotate 180, Rotate 270. |
| • | Vertical Alignment - specifies from where the area will be filled with content. The user can choose from three available values: Top, Center, Bottom. |
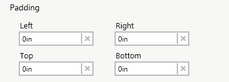
Figure 4: Padding applies to the specific region.
| • | Padding - specifies the padding on the region. |
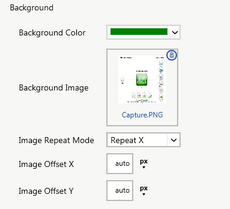
Figure 5: Background Properties configuration options.
| • | Background color - the user can define a certain color as background for the region. |
| • | Background image - the user can define an image as background for the respective region. |
| • | Image Repeat Mode - the image can be repeated according to the user's specifications: No repeat, Repeat X, Repeat Y, Repeat. |
| • | Image Offset - specifies the offset of the image according to the region's margins and extent. |
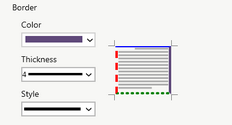
Figure 6: Border properties can be controlled per region.
| • | Color - specifies the color of the region's border. The user can choose from 70 predefined colors or customize its own color. |
| • | Thickness - specifies the thickness of the region's border. The user can choose from six different thickness levels. |
| • | Style - specifies the style of the region's border. The use can choose from 8 different styles: Solid, Dash, Dotted, 3D Look, Inset, Outset, Ridge and Double. |
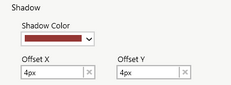
Figure 7: Shadow properties as available in region configuration.
| • | Shadow Color - sets the shadow color that will be applied to the region. |
| • | Offset - specifies the offset of the shadow, accordingly to the X and Y coordinates. |
Options specific to Body region
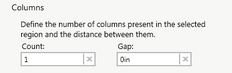
Figure 8: Column options for the body region.
| • | Count - defines the region body's column number. |
| • | Gap - specifies the gap between the columns. |
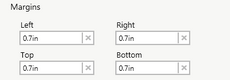
Figure 9: Margin options for the body region.
| • | Margins - specify the margin on the body region, that is, the user can customize the values according to the layout requirements that must be met. |
Option specific to Region Left, Region Right, Header, Footer

Figure 10: Visibility options.
| • | Visible - when enabled, the respective region (in this case, the Header) will not be generated for the current Page Layout. |
Notes:
| • | Borders allow the user to specify the style, weight and color of an element's border. |
| • | Padding clears an area around the content (inside the border) of an element. The padding is affected by the background color of the element. |
| • | Margins clear an area around an element (outside the border). The margin does not have a background color, and is completely transparent. |
Publisher offers the user the option to create a new Page Sequence by accessing the Pagination tab located on the Command Bar and then selecting the New Page Set button located at the bottom of the Pagination dialog. The Add Page Set dialog, that consists of two important sections (Layouts and Properties), will be displayed.
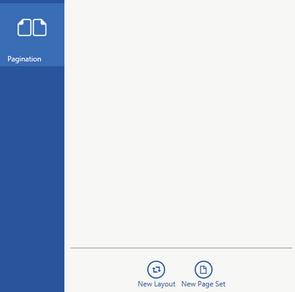
Figure 11: Creating a new page set.
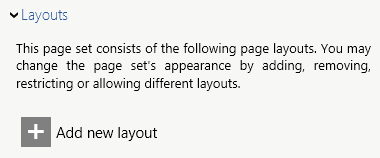
Figure 12: Adding a new layout to a page set.
| • | Add new layout - when this button is selected, the Page Set Layouts dialog is displayed from where a new layout can be added to the Page Sequence. |
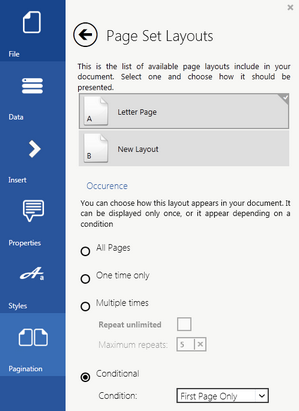
Figure 13: Conditionally applying a page layout.
The available page layouts are listed at the top of the dialog and after one of them has been chosen as part of the new Page Sequence, a thick will be displayed for each in the upper right corner.
Layout can be set to be displayed only is certain scenarios:
| • | All Pages - the selected layout is displayed for all the pages. |
| • | One time only - if the document consists of only one page, the layout set with this property will be displayed. |
| • | Multiple times - the selected layout will be displayed multiple times, depending on the user's choice: unlimited or with a defined number of maximum occurrences. |
| • | Conditional - the selected layout can be set to be displayed for one of the following scenarios: First Page Only, Last Page Only, Odd Pages, Even Pages, Blank Pages, Non Blank Pages and All Other Pages. |
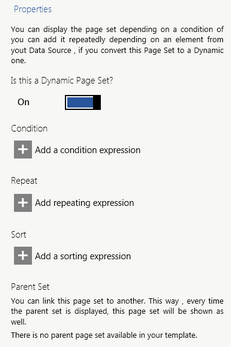
Figure 14: Page Set property options.
A dynamic page set allows a user to add pages to the document that are dependent upon data specified in the data source. These pages can be set to follow conditions, repeat as specified, and sorted based on the appropriate data.
| • | Add a condition expression - if the expression is not met, the Dynamic Page Set will not be displayed. |
| • | Add repeating expression - specifies a condition, that when true, the Page Sequence will be repeated. |
| • | Add a sorting expression - specifies a sort criteria after which the Page Sequence will be sorted. |