|
Navigation Pane |




|
Navigation Pane is a very useful option when creating documents that contain repeating and conditional data. This option provides a visual reference of the dynamic data, enabling you to edit it by simply double clicking on the matching side annotation.
1. To enable the Navigation Pane, select the Navigation Pane check box located under the View Tab, in the Ribbon.
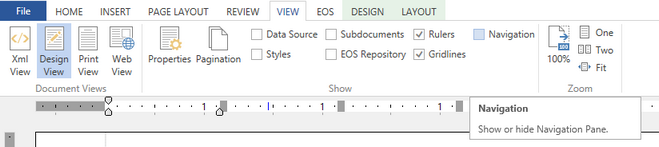
Figure 1: The Navigation Pane option is highlighted in the View tab.
2. You will notice, when enabled, that Navigation Pane will be present to the left of the Design Surface, indicating all of your dynamic content. The annotations will be color coded for repeating, conditional and other dynamic content types. Additionally, relationships will be reflected with indentations to show that objects are present inside of other dynamic elements.
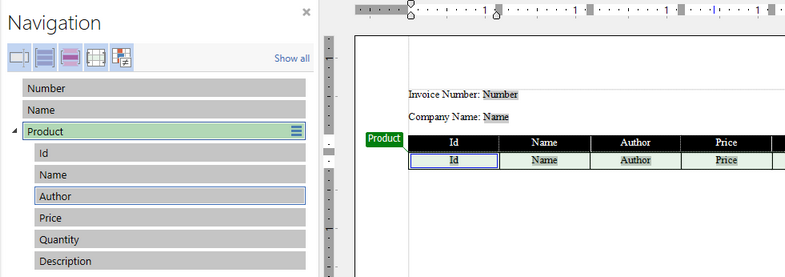
Figure 2: The Navigation Pane are displayed to the right of the Design Surface.
3. Selecting the options button next to the dynamic value in the Navigation Pane will allow you to select the appropriate editing dialog in the Publisher.
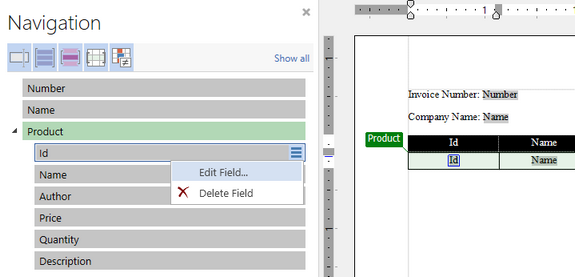
Figure 3: Double clicking on a Navigation Pane launches the appropriate dialog to make changes to the dynamic object.
4. Select on the target annotation options at the top of the Navigation Pane to select the specific dynamic elements to view. You can select from Fields, Repeating Elements, Conditional Elements, Dynamic Tables, Conditional Formatting Properties, or you can view them all.