|
How to Clear Applied Styles From Content |




|
To remove a particular Style application from content in your document template, follow the instructions provided below.
Using the Ribbon
1. In the Design Surface, select the object that you have applied the Style to, or place your cursor inside of that object.
2. In the Ribbon, you will notice that the applied Style is highlighted in the Style Group.
3. Single click on the Style to deselect. You will notice that the formatting is removed from the content.
4. An alternative is to also use the Clear Formatting button located in the Font Group. By selecting this button, the formatting will be removed from the content selected.
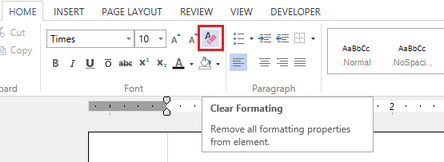
Figure 1: The Clear Formatting button can also remove applied styles.
Using the Styles Pane
1. In Home Tab of the Ribbon, select Manage Styles to launch the Styles Pane.
2. You will notice in the Styles Pane the applied style to your selected content will be noted by
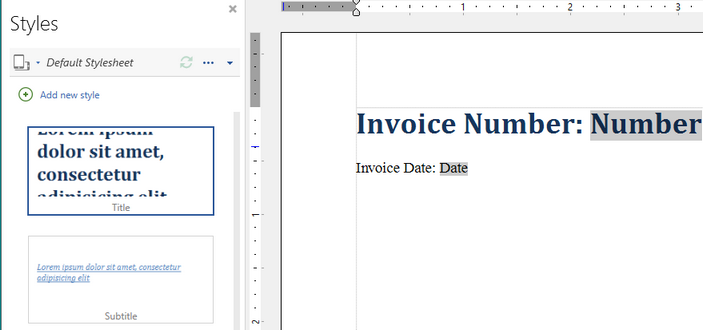
Figure 2: The Title Style is marked as applied to the paragraph selected.
3. Single click on the Style in the Styles Pane to remove the application to the object in the Design Surface. You will notice the formatting will be removed in the Design Surface and the selection will be removed in the Styles Pane.