|
Editing Your Formatting After Setup |




|
It is important to understand how to access the Conditional Formatting setup for any given object in your document template. It is important to understand that specific items in your document template can all have their own unique formatting applied, so you will need to make sure you have selected the correct item when trying to make modifications. A common example of this is looking to edit the conditional formatting on a table cell but the paragraph within the cell is actually selected. Follow the general instructions below to access your Conditional Formatting for editing after creation.
1. Open the Properties Pane by selecting Properties from the View Tab in the Ribbon.
2. Make sure you select the object that you wish to apply formatting to in the Navigation Bar of the resulting Properties Pane. The Navigation Bar is located at the bottom of the pane, and you can horizontally scroll through the objects in your template to select the exact item you wish to modify properties of.
3. Next, at the top of the Properties Pane, select the All Menu. Navigate through the format groups to locate the format you wish to conditionally modify and select the Dynamic Values button.
4. When you select the Dynamic Values button the Dynamic Property Dialog will be displayed. Here you will have the capability to make several adjustments. You can modify previously added conditional formatting just as you initially configured in General Application Instructions, including setting a new default value, selecting a new value to use when your condition is true, switching to a dynamic value for any condition, or adding a new condition for that specific property.
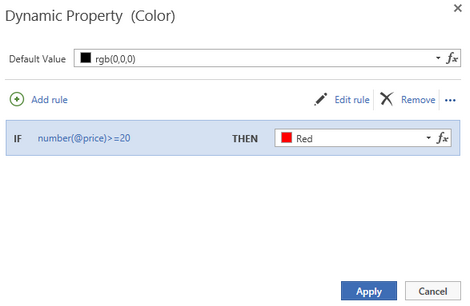
Figure 1: The Dynamic Property Dialog will list all configured conditional formatting for properties that have been configured.
5. If you would like to edit the configuration of a previously created condition, such as changing the "price" attribute test in Figure 1 to test for values greater than 10, then you will need to select that configured condition and adjust the condition as needed just as initially configured in General Application Instructions.
6. You can add conditional formatting based on an entirely new property by selecting Add rule. For more information on this process, be sure to read General Application Instructions for Conditional Formatting.