|
Dynamically Assign Stylesheets |




|
Using the Ribbon
1. From the Home tab, select the Manage Styles bottom button, then the Add Dynamic Stylesheet option.
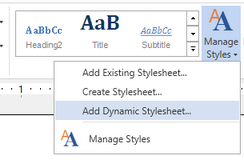
Figure 1: The "Add Dynamic Stylesheet" option is highlighted.
2. From the Dynamic stylesheet Dialog, select the Dynamic Value button.
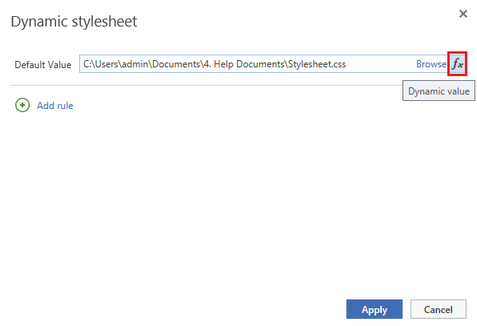
Figure 2: The "Dynamic Value" button is highlighted from the "Dynamic stylesheet" Dialog.
3. Navigate through the data tree to select the attribute which holds the stylesheet file and select Save.
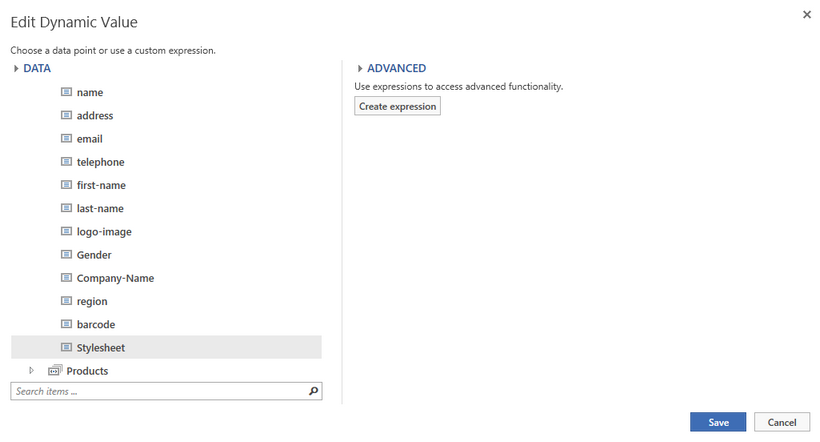
Figure 3: The "Stylesheet" attribute from the data tree is highlight.
Using the Styles Pane
1. From the Home tab select the Manage Styles button, then the Manage Styles option.
2. From the Styles Pane, select the Options Menu.
3. Select the Dynamic Stylesheet option from the drop down menu.
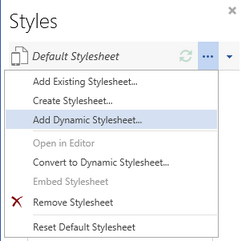
Figure 4: The "Dynamic Stylesheet" option is selected from the options drop down menu.
4. From the Dynamic stylesheet Dialog, select the Dynamic Value button.
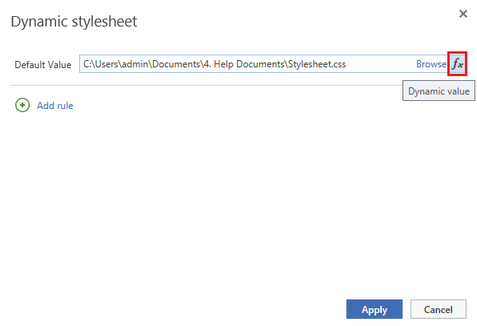
Figure 5: The "Dynamic Value" button is highlighted from the "Dynamic stylesheet" Dialog.
5. Navigate through the data tree to select the attribute which holds the stylesheet file and select Save.
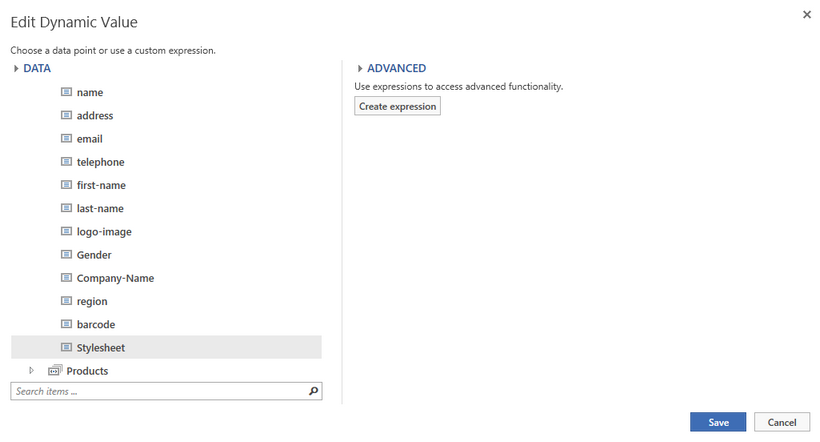
Figure 6: The "Stylesheet" attribute from the data tree is highlight.