|
Creating a Repeating Table Using the Insert Table Dialog |




|
You can create a repeating table during the initial configuration of any table when using the Insert Table Dialog. The following steps need to be followed to achieve this objective. For our example, we will use a repeating element in a sample data source called "Product" to set up a table to display information for every product purchased in the billing cycle for an invoice.
1. Select Table from the Insert Tab in the Ribbon.
2. Select the Insert Dynamic Table button and the Insert Dynamic Table Dialog will now be displayed.
3. You will now be presented with the Insert Repeating Row Dialog. To begin select the element in your data source, that you wish for your table row to repeat for. In this example, we will select the "Product" element, and select Insert.
4. Next, in the Insert Dynamic Table Dialog, choose the table formatting option you wish to apply when inserting the table. You should also notice, that the Columns Group will display available choices for including columns in your table. These choices are taken directly from the information present in each "Product" element.
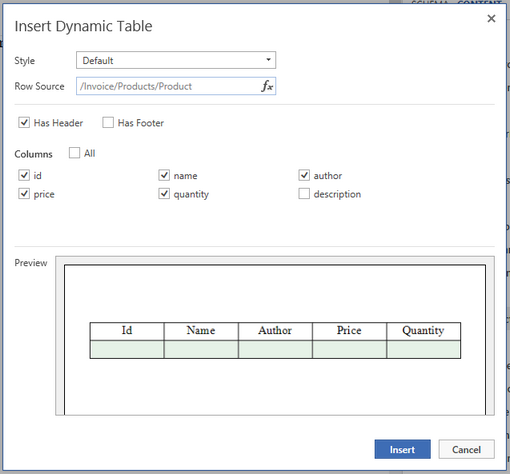
Figure 1: A Row Source is specified in the Dynamic Table Content Menu.
5. When you are finished with your configurations, select Insert and your table will be inserted into the design surface. Here you will notice that table is inserted into the document template. By placing your cursor anywhere in the repeating table row you will notice a visual indication of which element the row repeats for as well as a green background color indicating that this row is a repeating table row.

Figure 2: A visual indication is given for the repeating table row.
6. It is recommended that you preview your output at this point to ensure all of your table configurations are behaving as intended. In our example, as highlighted in Figure 3, you can see that our table row repeats for every "Product" element displaying relevant information. However, the repeating content is also sorted by price from highest to lowest as well as possesses an alternating table row color as previously configured.
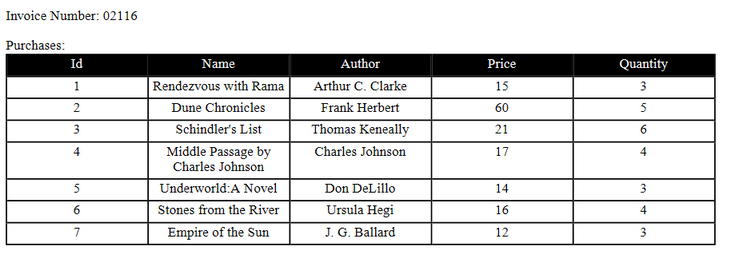
Figure 3: The output reveals that all repeating content, sorting, and formatting is applied correctly.