|
Basic Font Fromatting for Fields |




|
A Field can be formatted just as you would any static text in your document.
Using the Ribbon
1. To make formatting adjustments to any Field in your document template, begin by selecting the Field in the Design Surface.
2. In the Home Tab, located in the Ribbon, select the appropriate font formatting option to be applied. In this example we will make the selected Field bold and change the font color to blue.
3. Notice in the Design Surface that the field will be adjusted to display the formatting that has been applied. By previewing your output you can notice that the populated data in the document will have the chosen formatting applied.
Figure 1: The formatting is displayed in the Design Surface. |
Figure 2: The output reveals each populated item is formatted as specified. |
Using the Properties Pane
You can also format your fields directly in the Properties Pane. Here you will be provided the same options in a slightly different menu.
1.Turn on the Properties Pane from the View Tab or by right clicking on the field and selecting Properties from the contextual menu.
2. Make sure you have selected the Field either in the Design Surface or in the Navigation Bar located at the bottom of the Properties Pane.
3. In the Visual Menu, you have various options to change the font properties and more related to formatting the selected Field.
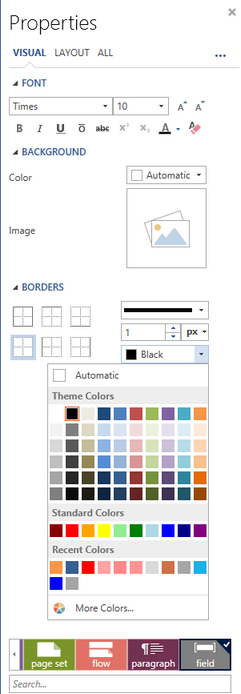
Figure 3: The border color for a Field is adjusted in the Properties Pane.