|
Barcode |


|
A Barcode is a visual representation of an identifying value that is readable by machines. Barcodes are frequently used for printing, sorting, and tracking purposes. Machines can read the values present in these graphics and perform operations such as packaging in an automated fashion. Because these barcodes can be generated from your data, the entire processing of your documents can be driven dynamically. You can easily add Barcodes in your Document Templates by following the helpful steps provided below.
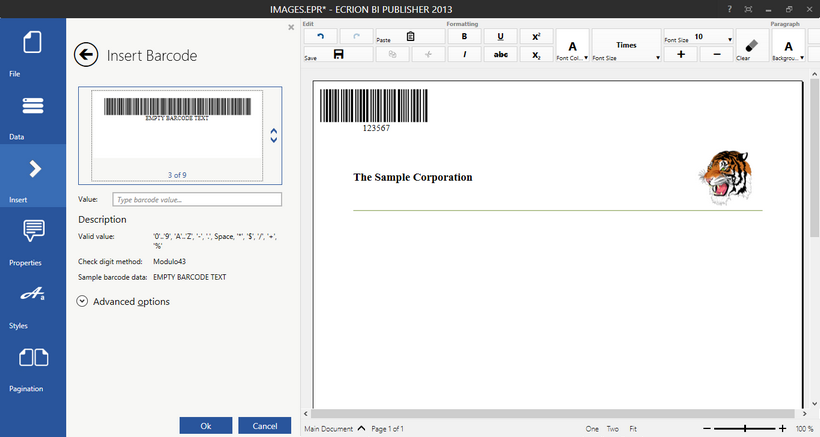
Figure 1: A barcode is inserted at the top left of the document template.
Usage
To insert a Barcode in your Document Template you will first need to select Insert from the Side Menu and choose the Barcode option. You will now notice that the available configuration options will now be displayed in the Insert Barcode Dialog. Let's investigate the available options for you use for configuring your barcode.
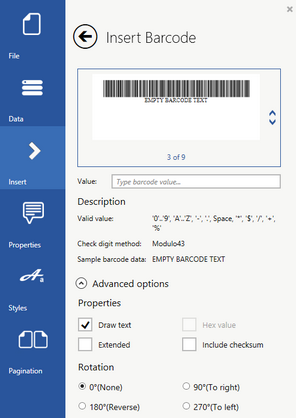
Figure 2: The Insert Barcode dialog displays available configuration options.
Getting Started
You must first use the Preview Window displaying the barcode image to toggle through available barcode types to find the type of barcode you would like to insert into your Document Template. To do so, simply use the up and down arrows provided at the right side of the barcode preview image. The example in Figure 2 above displays the selection of the 3 of 9 barcode type. As you toggle through the options, you will notice the preview image will indicate a sample of what this type of barcode looks like.
Next, you will need to specify a value for your Barcode. It is very important to note that different barcode types have varied acceptable values that you can enter here in the Value field. You can see the list of acceptable Valid Values in the Description section just below the Preview Window. You should now type the barcode value you would to assign in the Value field.
Advanced Options
You can specify advanced properties by simply selecting the check box of your choice. These options include:
| • | Draw Text - display the value of the barcode. |
| • | Extended - For some barcode types, you can select this option to extend the set of acceptable Valid Values. If this option is available, you can select the box accordingly. |
| • | Include Checksum - a checksum is used to ensure the preceding information in the barcode value is acceptable. A target machine will compare the checksum to the interpreted value indicators for accuracy. |
You may also wish to Rotate your barcode for display purposes. You can easily rotate your barcode by selecting from the available rotation options provided to you in this section. You should notice that your barcode will be rotated accordingly in the Design Surface.
When you are satisfied with your Barcode configuration, select OK to insert the barcode into your document template. You can access the Properties for this barcode at any point by selecting the barcode in the Design Surface and choosing Properties in the Side Menu. You can read more about available Barcode Properties by visiting the Barcodes Properties section of the help documentation.