|
Changing Text Fonts |




|
1. Right click on the Text that you want to open the Properties Pane for.
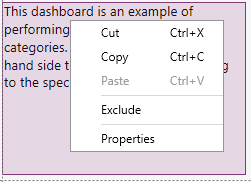
Figure 1: Right Click the selected Text.
2. From the resulting contextual menu select the Properties option.
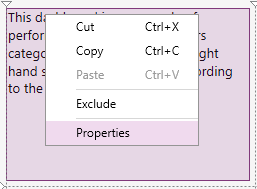
Figure 2: The Properties option highlighted in the contextual menu.
3. Select the Text target object in the Navigation Bar.

Figure 3: The Text target object is selected.
4. View the different Text Font options has outlined below.
Font Type
To change the font type, select any of the available types from the drop down menu.
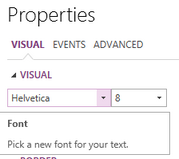
Figure 4: Pick a new font for your text.
Font Size
To adjust the size of the font in your Text you have two options.
1. Select the necessary size from the drop down list.
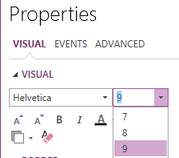
Figure 5: Select the desired font size.
2. Use the Increase and Decrease font size buttons.
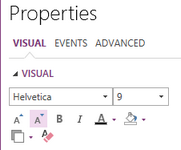
Figure 6: The decrease size button is highlighted in the Properties Pane.
Text Color
You are easily able to change the font color of your Text.
1. Select the Font Color button.
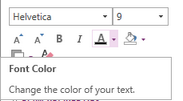
Figure 7: The Font Color button is highlighted.
2. From the Resources tab, you can select from any of the predefined colors and select apply.
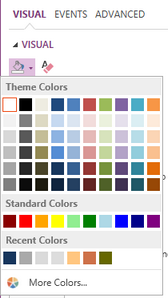
Figure 8: Select a predefined color scheme.
3. From the Editor tab you are able select and customize any color to meet your needs.
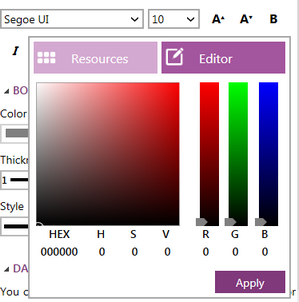
Figure 9: Select and customize any color.
Background Color
You are easily able to change the background color of your Linear Text.
1. Select the Background Color button.
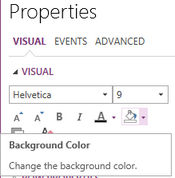
Figure 10: The Background color button is highlighted in the Visual group.
2. From the Resources tab, you can select from any of the predefined colors and select apply.
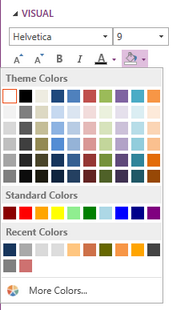
Figure 11: Select a predefined color scheme.
3. From the Editor tab you are able select and customize any color to meet your needs.
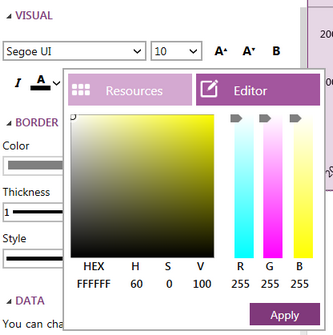
Figure 12: Select and customize any color.
Clear Formatting
An important option that you will have when working with the text of your Text widget is the ability to clear the formatting of the whole Text.
Select the clear formatting button and the Text will reload to the original format when it was first inserted into the design surface.
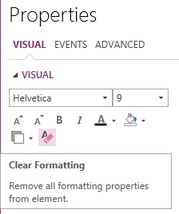
Figure 16: The Clear Formatting button highlighted in the Properties Pane.
Next Steps
Adding Text Boards - Learn how to add a border to the entire Text.
Editing Text Data - Learn how to edit Text data after inserting the widget.
Advance Text Options- Learn about the advance options you can use to customize your Text.