|
Bubble Chart with Dynamic Series |




|
Follow the steps below to configure a Bubble Chart with Dynamic Series. If you are unsure if a Dynamic Series is right for your usage please consult the example here.
1. Select the Switch to Dynamic Series button. NOTE: You will be warned that you will lose any configurations at this point. You can, additionally, switch back to a static series configuration at any point.
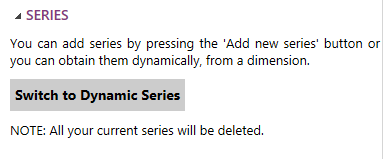
Figure 1: The Dynamic Series button in the insert chart dialog.
2. Select the Field that you want to be presented on the Category Axis ( X-Axis) from the drop down list of available fields.
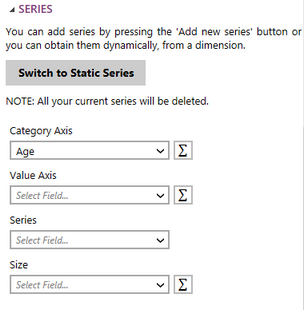
Figure 2: The Age field was selected for the x-axis.
3. If needed change the function of the Category Axis by selecting the summation button.
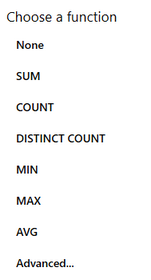
Figure 3: The function options.
4. Select the Field that you want to be presented on the Value Axis ( Y-Axis) from the drop down list of available fields.
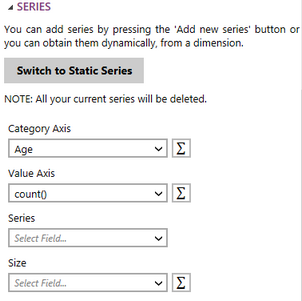
Figure 4: The count() function was selected using the advanced function options.
5. If needed change the function of the Value Axis by selecting the summation button.
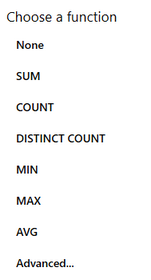
Figure 5: The function options.
6. You will need to select the dimension whose values will be used to create the series dynamically.
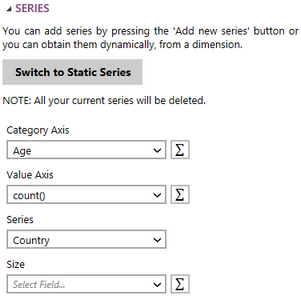
Figure 6: The country field was selected to create the series.
7. Select the Field that you would like to determine the Size of the bubbles in the chart.
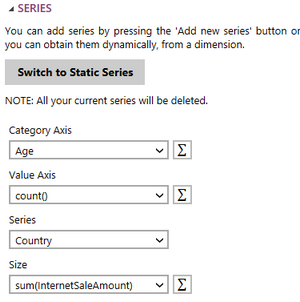
Figure 7: The size will be determined by the sum of the internet sales.
8. If needed change the function of the Size by selecting the summation button.
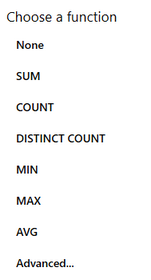
Figure 8: The function options.
9. Once you have configured all of your series all of your Chart, you may need to apply a local filter to your data. Visit this helpful page to learn more about applying a local filter.
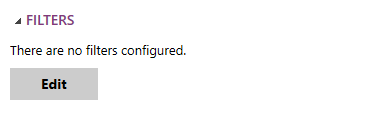
Figure 9: The edit filter button in the Insert Chart Dialog.
10. You are able to enter a Caption for the Chart in the Properties section if needed.
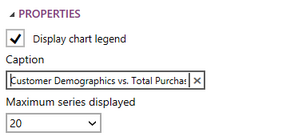
Figure 10: A caption was added to the chart.
11. Once you have set up all the necessary series select Insert and the chart will be inserted in to the design surface.
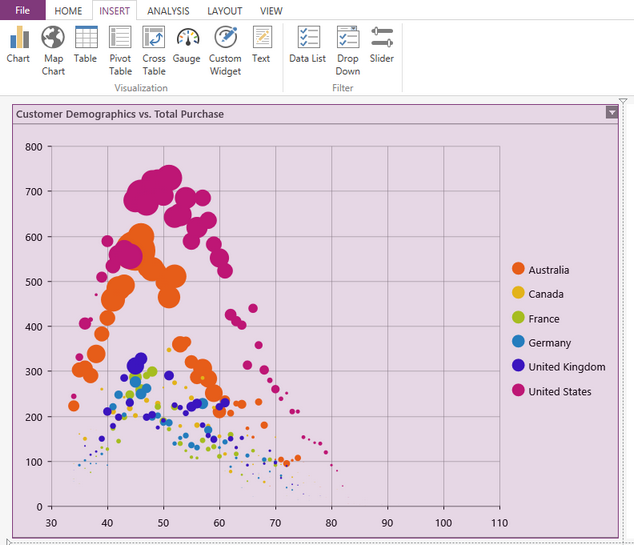
Figure 11: The resulting chart in the design surface.
Next Steps
Chart Properties - Learn about how to edit and customize your chart after inserting it into the design surface.
Include or Exclude Widgets - Learn how to exclude widgets from your dashboard without deleting it all together.
Resizing Widgets - Learn how to resize your widgets in the design surface.
Repositioning Widgets - Lean how to reposition your widgets after inserting into the design surface.