|
Source control |




|
Software versioning is the process of assigning either unique version names or unique version numbers to unique states of computer software. Within a given version number category (major, minor), these numbers are generally assigned in increasing order and correspond to new developments in the software.
A source control system (version control system) is a combination of technologies and practices for tracking and controlling changes to a project's files, in particular to source code, documentation, and web pages.
The reason version control is so universal is that it helps with virtually every aspect of running a project: inter-developer communications, release management, bug management, code stability and experimental development efforts, and attribution and authorization of changes by particular developers. The version control system provides a central coordinating force among all of these areas. The core of version control is change management: identifying each discrete change made to the project's files, annotating each change with metadata like the change's date and author, and then replaying these facts to whoever asks, in whatever way they ask. It is a communications mechanism where a change is the basic unit of information.
There are 2 available Source Control providers that can be used for XF Designer: Ecrion.SVN and EOS.
XF Designer provides multiple commands for working with documents under source control. There options are located in the Source Control menu, under the File tab.
1. Add
This command adds the current document to source control. Repository must be subsequently updated with commit. Also used to negate an uncommitted remove.
2. Remove
Removes the current document from source control. Repository must be subsequently updated with commit.
3. Check Out
If a document is checked out by an user, no other user can edit it and commit the changes to the repository.
After this option is selected, two more buttons will be enabled:
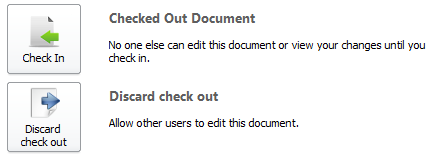
Checked Out Document
This option enables the user to commit the changes to the repository.
Discard check out
If this option is selected, the document can be modified by other users and the current user will no longer be able to modify it and commit the changes.
4. Update
An update (or sync) merges changes made to the document (by other users, for example) into the local working copy.
5. Revert
Reverts any local changes to the document and resolves any conflicted states. This action will revert not only the contents of the document in the working copy, but also any property changes. Finally, the user can use it to undo any scheduling operations that he/she may have performed.
6. Repository Explorer
The user can use this option to navigate through the documents located under source control.
To work with a document under source control, first the user has to configure the source control provider.
Configuring the source control provider
When a document is opened, there are two methods to change the Source Control provider:
| • | accessing the Source Control menu located under the File. There, the Change Source Control option is available. After selecting this option, the Options dialog bar is displayed from where the desired provider can be chosen. |
| • | directly accessing the Options dialog and choosing the desired provider from the Current Source Control plug-in field, located under the Plugins menu. |
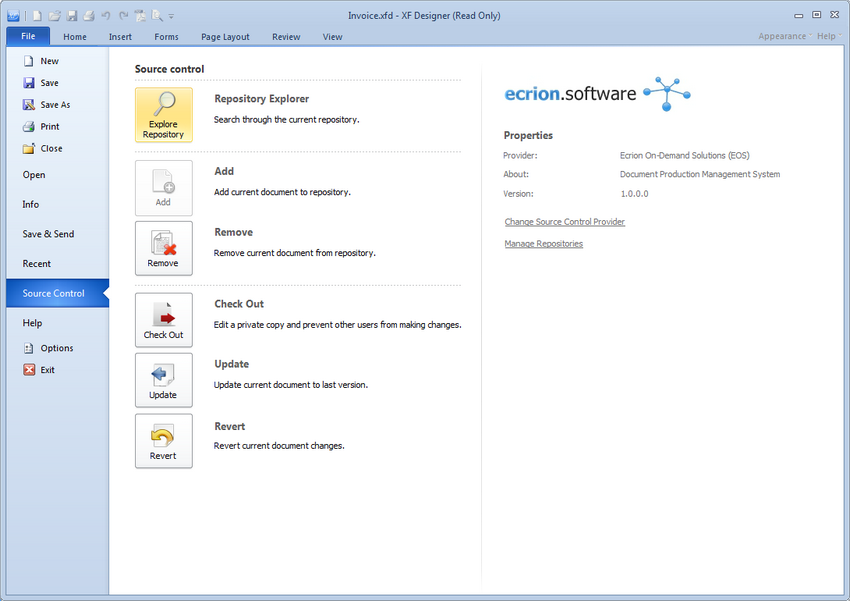
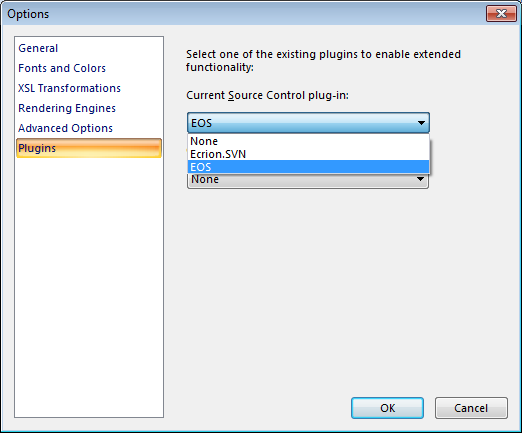
Adding a document to source control
To version the document, firstly it must be saved in a versioned folder. Afterwards, the Add command will be enabled and can be selected.
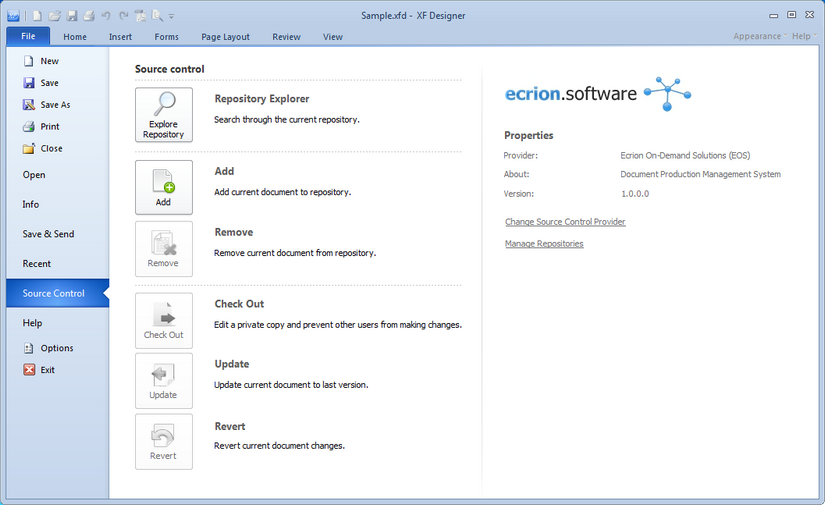
After selecting the Add option, the current document will be added to source control and actions like Remove, Check Out, Update or Revert can be performed.
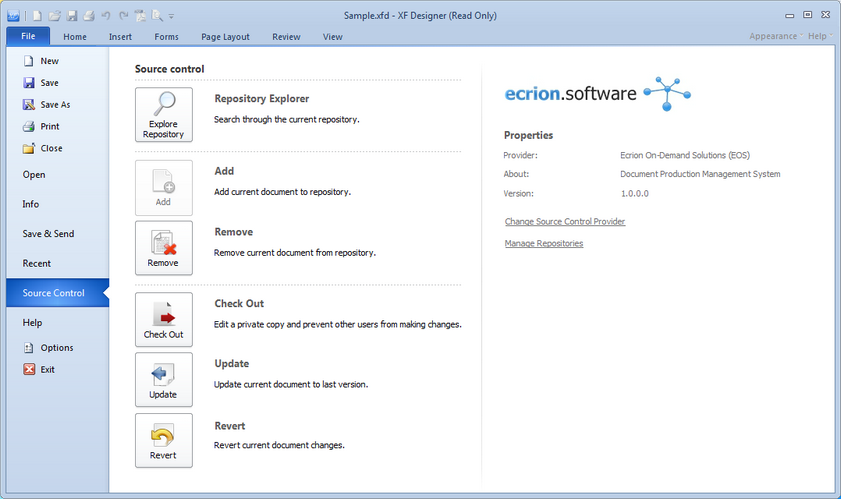
Note:
| • | In XF Designer, when a document that is already under source control is opened, the word "Versioned" is displayed in the bottom status bar. |
| • | When a document is not locked, Read Only should be displayed in brackets in the upper side of the window, after the document's name. |