|
Add/Edit Formatting Condition |




|
Overview: This dialog can be used for adding or editing formatting conditions to different objects in a document.
Accessing: The next steps must be followed in order to access the dialog:
| • | The desired object for formatting must be selected. |
| • | The user must right click on the object. |
| • | The Conditional Formatting option must be selected and the Conditional Formatting dialog will be displayed. |
| • | The Add button from the top right corner of the Conditional Formatting dialog must be selected. |
NOTE: This dialog may also be accessed by selecting the Conditional Formatting button located in the Formatting group, under the Home tab.
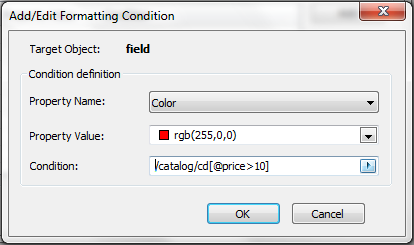
Using the dialog:
| • | Target Object: Highlights the selected object to reference. |
| • | Property Name: This drop down list contains all of the available properties for the selected object. The desired property change applied for the condition must be selected. |
| • | Property Value: The value assigned to the correspondent property name. (example: Property Name: Color, Property Value: Red) |
| • | Condition: The user must use the Edit Expression dialog to edit the condition. This field specifies the condition driving the formatting change. |