|
Render |




|
The Render task is available for you to tell Ecrion Omni System exactly what type of output you would like to produce, what template to use, and other variables that will drive this production. Your first step will be to select the Render task and use the transfer button to move the task to the Selected Tasks in your workflow.
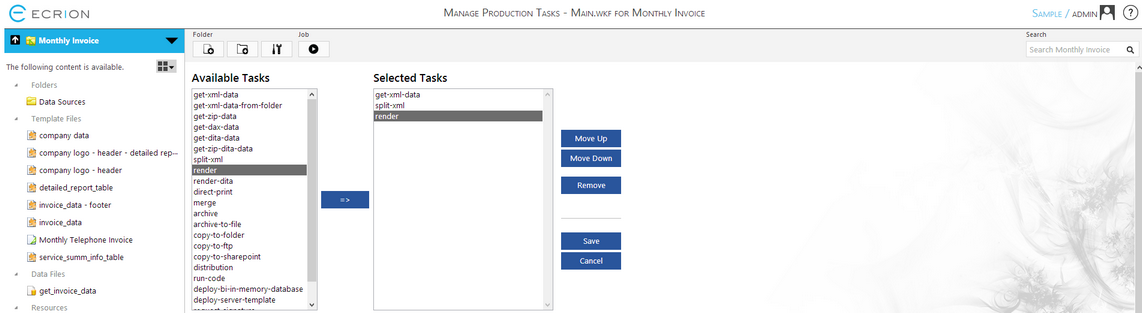
Figure 1: The Render task is displayed in the Selected Tasks window.
Configuration
There are several steps in configuring your render task. Each available configuration is highlighted below, but it is important to note that not all will be required for your render task needs.
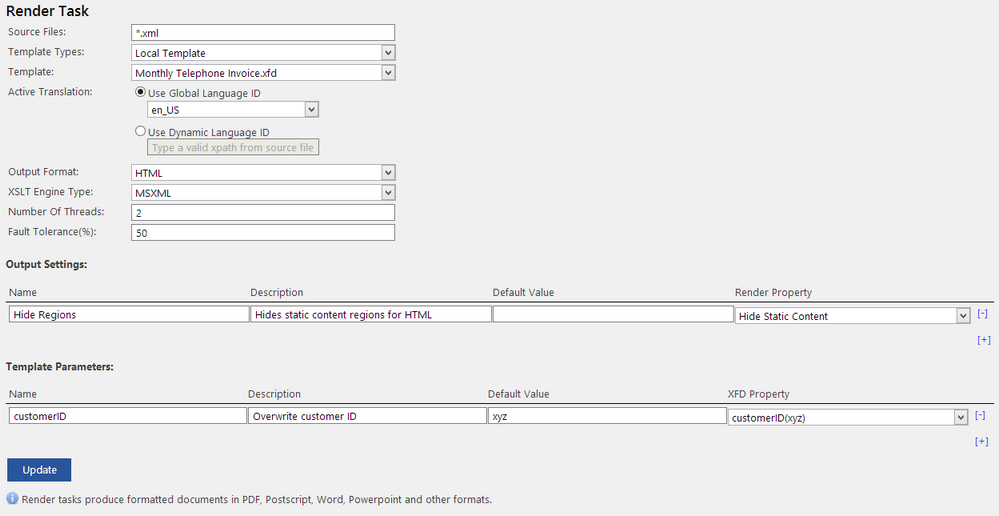
Figure 2: The Configuration Menu for the Render task allows you to specify your outputs accordingly.
| • | Source Files - First you will need to specify your source files to be used. Here you can specify a single XML input file to be used or specify multiple files. In the example in Figure 2, there are several XML files with names beginning with 'customer' and end with the customer ID. To run this render task for all of these XML files, we have used the wildcard '*' to run this task for all input files following this naming structure. |
| • | Template Types - In this step you can select to utilize a Local Template in your project or a Server Template configured on the XF Rendering Server. Select from the drop down menu to make your selection. In most cases, templates associated with your Project will be used, so Local Template can be specified in this case. |
| • | Template - You will then need to select the template to be used with your XML input file. These templates must first be uploaded into your project as Ecrion Omni System will provide you with a drop down list of available templates within your project. You will need to select your desired template to be used to produce your output. |
| • | Active Translation - The Active Translation option is available for templates that have multiple translations available. This is a feature of the XF Designer allowing you to create static text translations for your templates. If you have configured multiple translations within your template, the drop down list will reflect those available translations. If you have not configured a translation for your template, the default will always be en_US. In addition, you can also dynamically specify the language to be used. For this option, select the Use Dynamic Language ID option and specify the XPath Expression noting where the engine should obtain this language ID from in your XML input. |
| • | Output Format - For Output Format you will need to choose from the provided list of supported formats. Simply, expand the drop down menu and select your desired output format. In Figure 2, the HTML output format is selected to render HTML output. |
| • | Number of Threads - Because Ecrion Omni System supports multi-threading for rendering jobs, you can specify the number of threads to be used. You can increase the number of threads used for processing. By default, 1 thread is specified. To change, simply type the number of threads you would like to use in the field. |
| • | Fault Tolerance - The Fault Tolerance field is available for you to specify the percentage of the rendering job that will determine what Ecrion Omni System will consider a failed job. If there are 100 documents being produced in the rendering job, a 75% fault tolerance would mean that if 26 documents fail to produce, the entire job will fail. |
| • | Output Settings - You can also specify Output Settings related to your output type. To add a parameter, simply select the '+' button. You will need to specify the name of the parameter, description, default value, and select the Render Property from the available options in the drop down menu. In Figure 2, a parameter is defined to show or hide the static content regions in a document for HTML output. It is important to note that when scheduling a job, you can specify this parameter, or if calling Ecrion Omni System programmatically, you can overwrite these parameters. |
| • | Template Parameters - These parameters are configured in the XF Designer when you are designing your templates. They allow you to pass information to the template to be used within your document or used in a variety of business logic means (such as showing or hiding content). Under XFD Property, the drop down list will be generated from parameters defined in your selected template. The example in Figure 2, illustrates a parameter defined to overwrite the customer ID that will drive display of certain information within the template. |
Direct Print Output
The Render task has the ability to directly print the output. You simply have to access the Output Settings. From the settings available for the Render property, in the Printer Settings section there are multiple properties:
| • | Printer Name - Specifies the printer name and it applies only when direct printing is used. You have to insert the printer's name in the Default Value section. It requires a string value. |
| • | Input Tray - Specifies the input tray from which the printer selects the paper source. |
| • | Output tray - Specifies the printer output tray. |
| • | Copy Count - Specifies the copy count for a page to be multiplied when printing. You have to insert the desired number of copies in the Default Value section. |
| • | Duplex - Specifies simplex/duplex printing. In the Default Value section you have to insert a True or False value. |
| • | Manual Tray - Specifies the usage of the manual printer tray. It's applied for Postscript output. A True or False value has to be inserted in the Default Value section. |
You can now proceed with configuring your other workflow steps, but do make sure to select the Update button in order to ensure that the changes are committed. If you finished configuring the Job, select the Save button in order to save all the settings for the Job.